Notice: If your version of AuthoredUp is older than v3.3.3, please follow the instructions here: https://authoredup.com/help/how-do-i-get-debug-info-old
Debug info is important for helping us diagnose problems you have experienced using AuthoredUp. It contains extension logs, your profile link, some LinkedIn-related information, and the error that has prevented the extension from working.
There are two ways to get debug info, depending on the specific situation you have encountered.
Situation 1: The extension works but is exhibiting some problems
If you weren't shown an explicit error but feel like something isn't working as it should, follow these steps:
1. Use the extension until you encounter the problem
2. Go to the Account and settings and find debug info at the bottom.
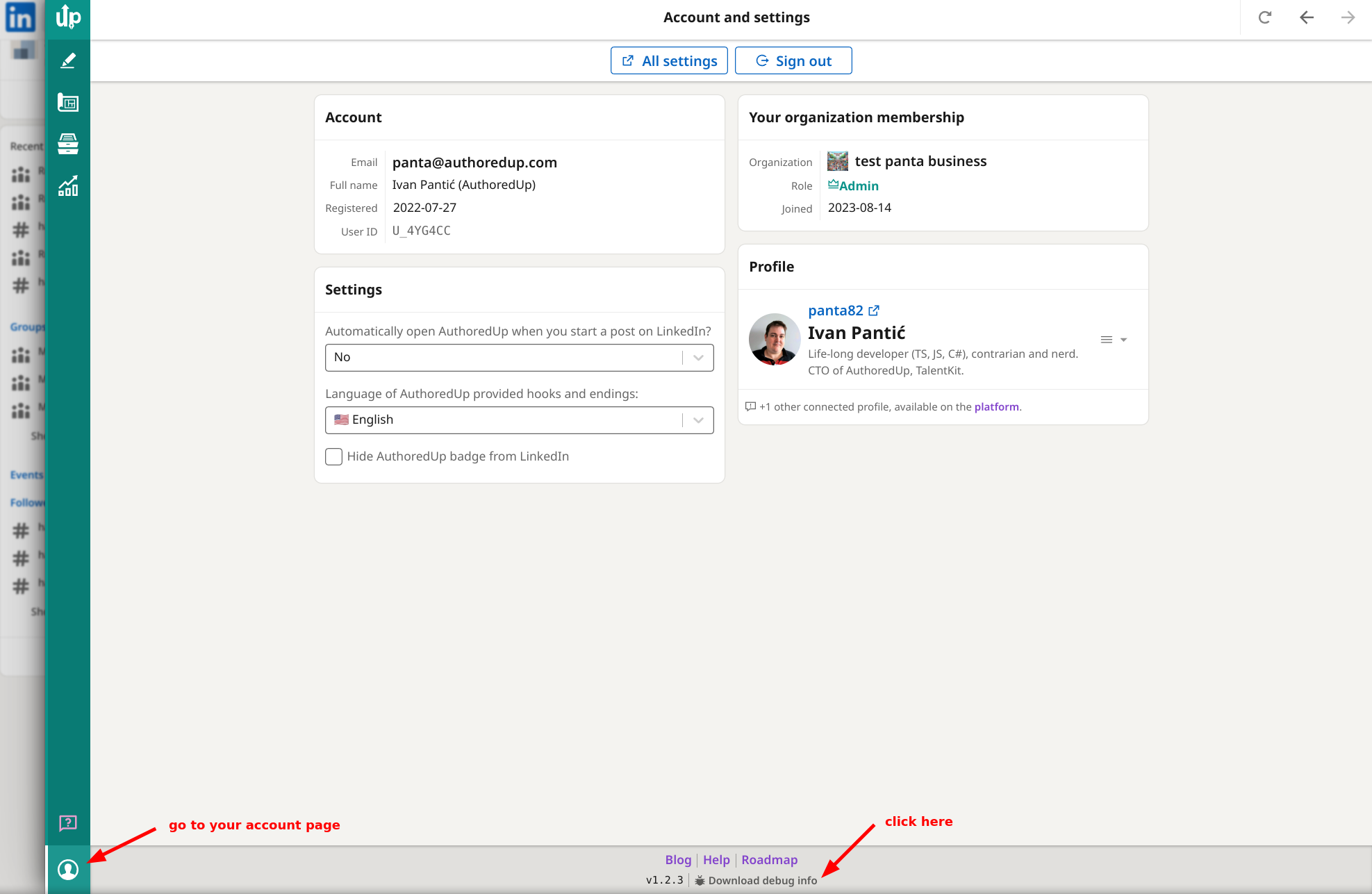
3. Click on the "Download debug info" link. You will be prompted to download a file on your computer.
If you have problems logging in, debug info will be available in the same place, at the bottom of the screen.
Situation 2: The extension has shown an error
This error will be shown in the AuthoredUp badge, which will turn red.
When you open the popup, you will see a red box with an error message and instructions. Click the "Download error info" button.
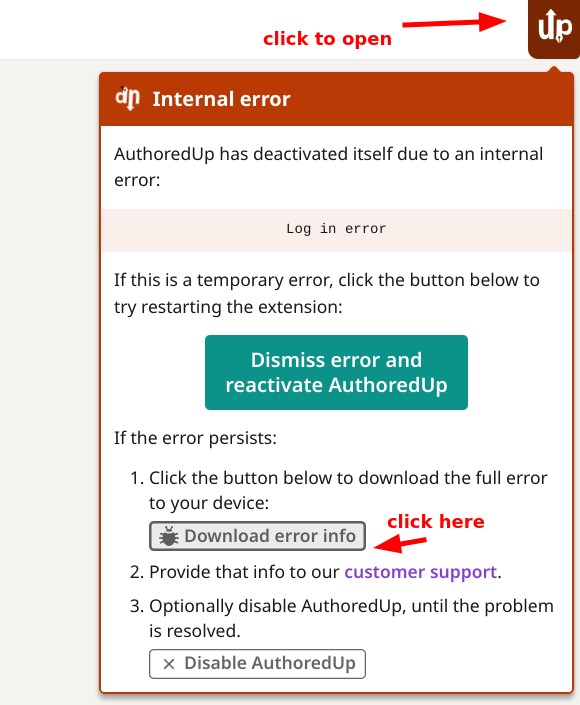
This is called "error info" because it contains additional information related to the error you have encountered.
After you have the debug info
1. Go to our help request page, here: https://authoredup.com/help/request
2. Pick "I have a technical issue" as the purpose of your help request
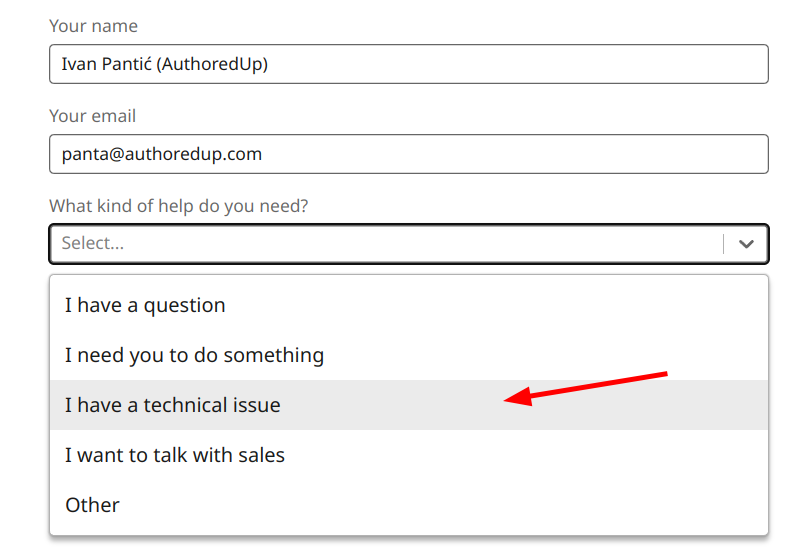
3. Click on the upload field and add the debug info file you have downloaded earlier.
If you see a "paste debug info" box instead of an upload field, click "I can't paste, I have downloaded the debug info as a file", and it will show up.
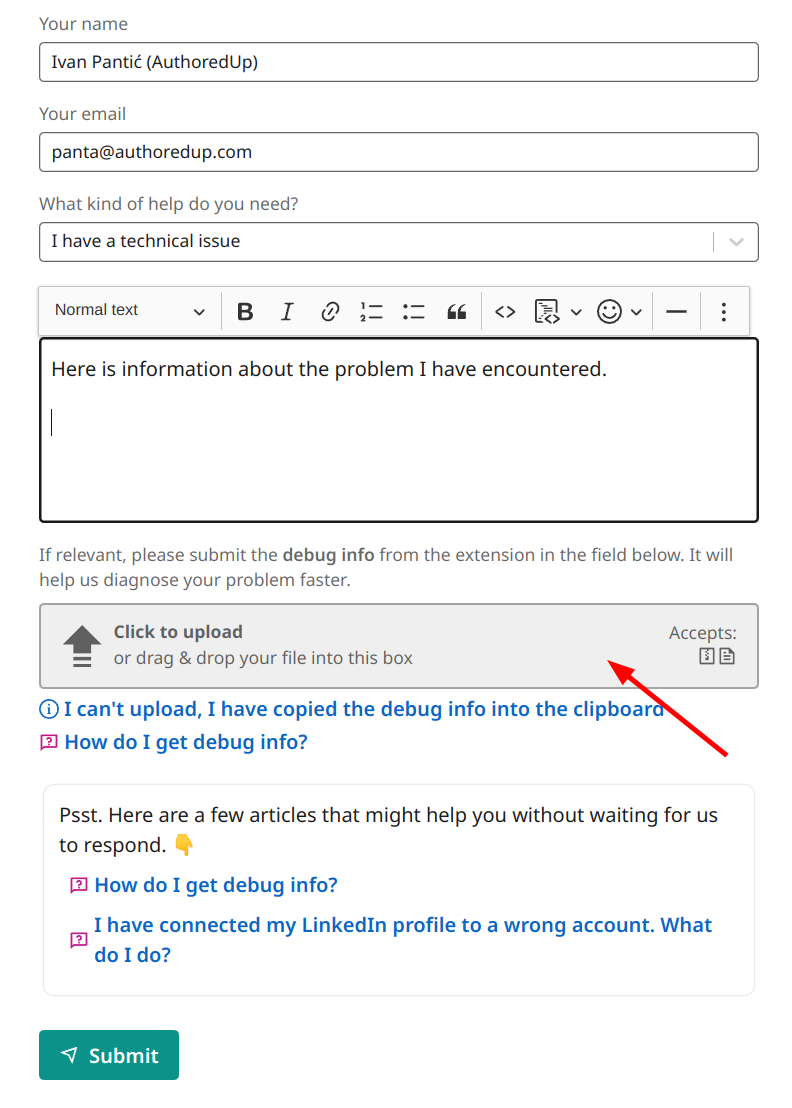
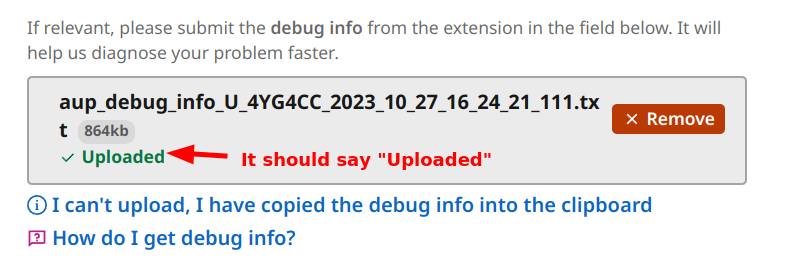
4. Click submit.