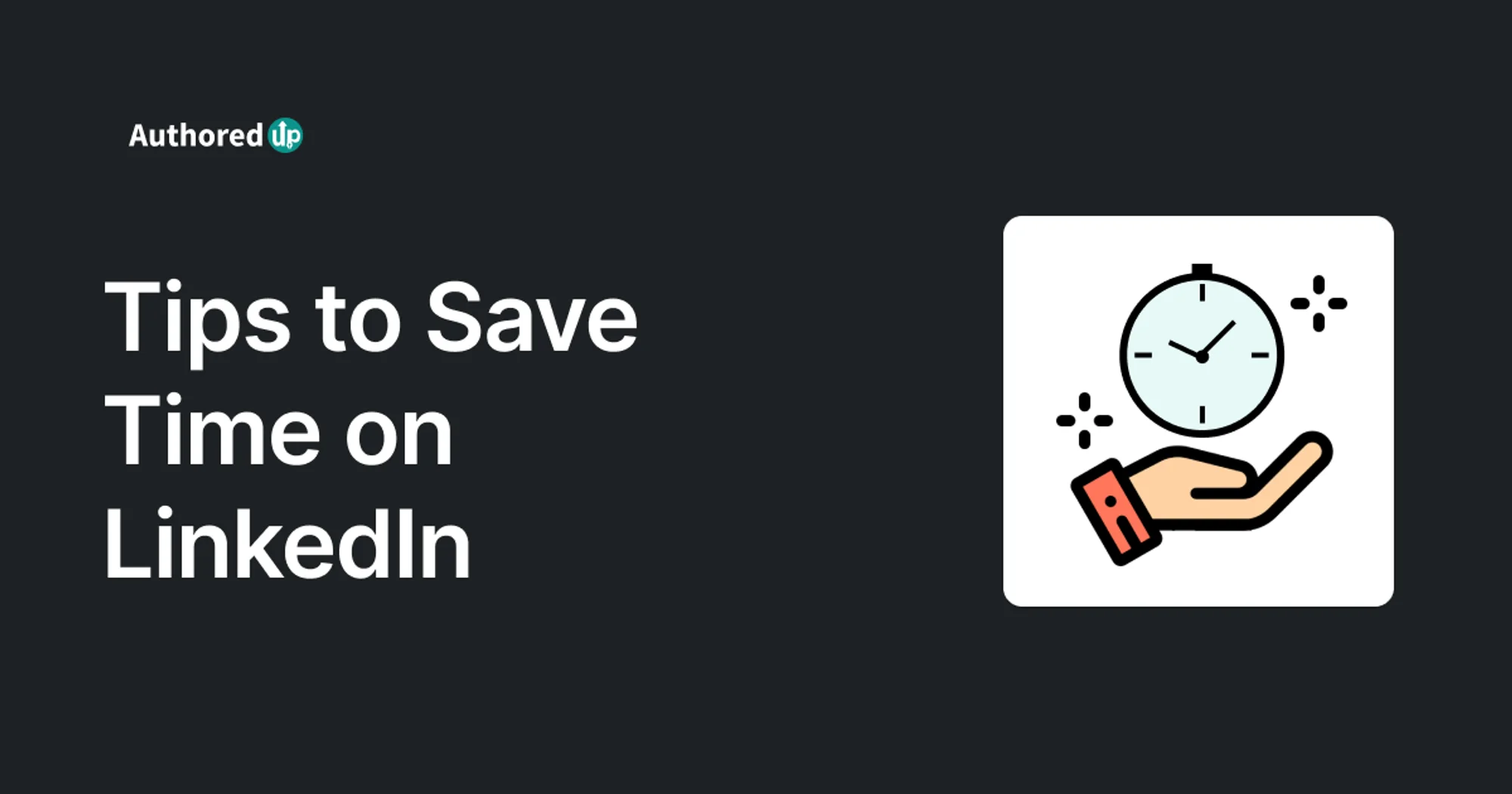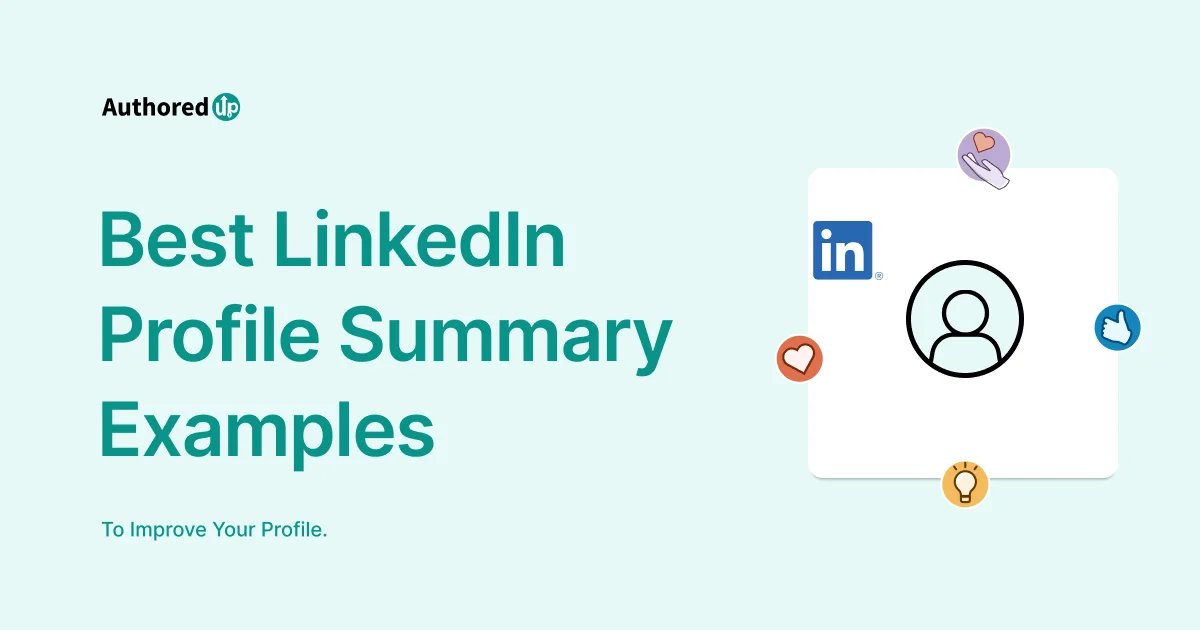Have you ever wanted to find a specific post you shared or saved on LinkedIn but struggled to do it?
This experience is common among LinkedIn users due to the platform's continuous evolution in features and UI.
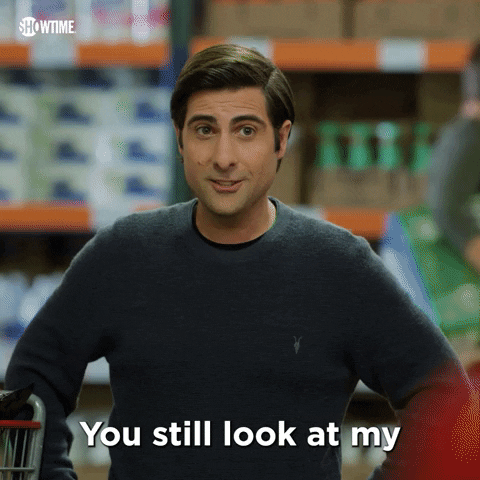
The nature of LinkedIn can make it challenging to navigate and curate your posts effectively, hindering the seamless showcase of your professional expertise and thought leadership within your industry.
With this in mind, we've created this guide to help you find LinkedIn posts easily and get inspiration from them to maintain a strong and impactful online presence.
Let's dive in!
How to Find Your LinkedIn Posts Easily - 4 In-depth Techniques
This section will explain how to effortlessly find your posts buried inside your LinkedIn activity.
We're spicing it up with tips to boost your professional brand through organized content impact.
1. Direct Methods to Find Your Posts
Navigating through LinkedIn on mobile and desktop entails distinct layouts and features.
That’s the reason why each requires a tailored viewing approach to finding posts.
Desktop Search
When you're not scrolling through notifications on your phone, you're likely immersed in significant tasks on your desktop.
Locating your LinkedIn posts within a desktop app comes with a slight variation in the process in comparison to the mobile.
Here’s how to find your LinkedIn posts on it:
Step 1. Navigate to your LinkedIn Profile, scroll down to the “Activity” section and click “Show all posts” at the bottom.

Once you enter the “See all posts” section on desktop, scroll down to find older posts or choose “View recent activity” for more recent ones.
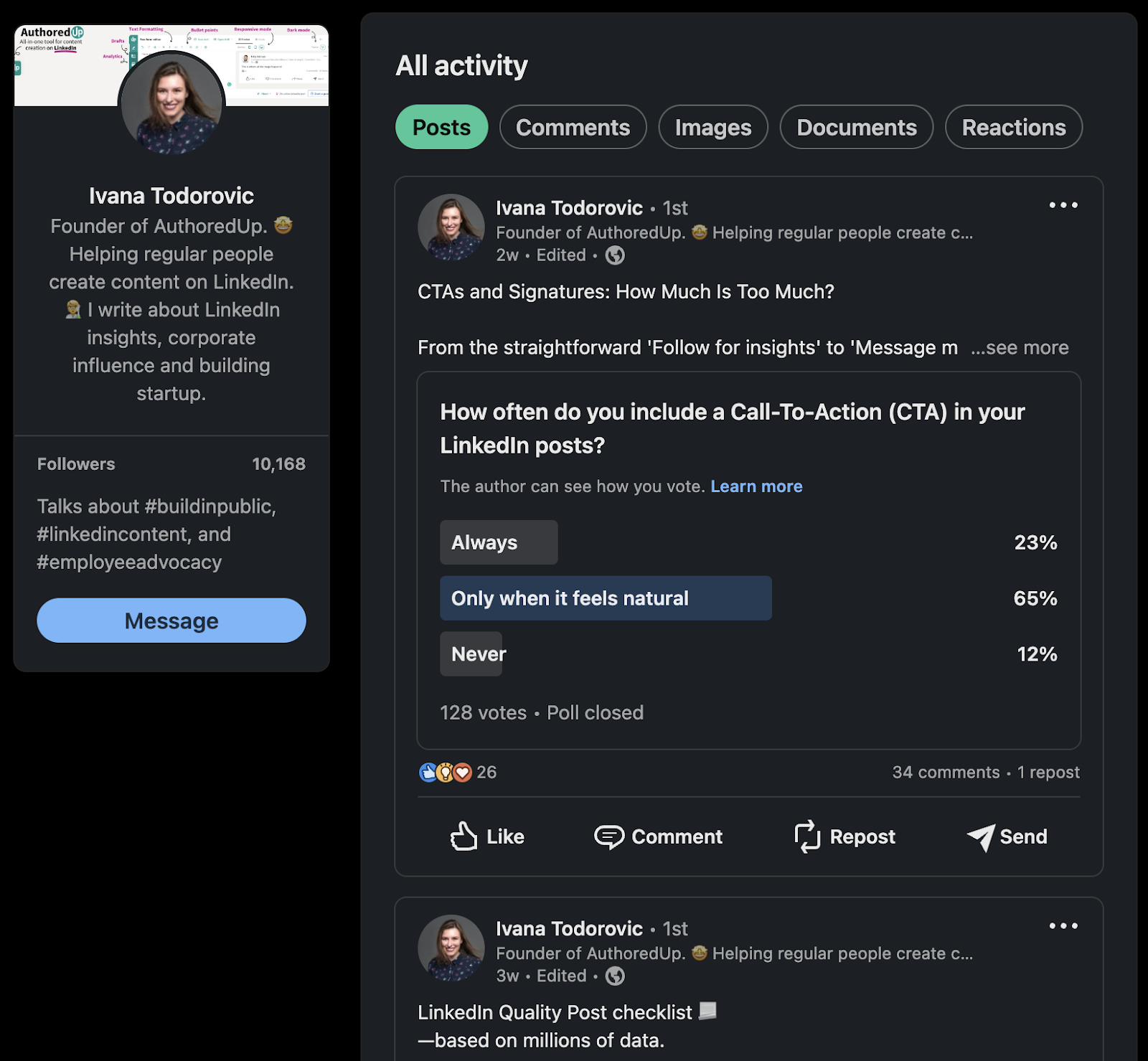
Now, let’s see how to do it on mobile devices.
Mobile Search
According to SimilarWeb, 29.64% of traffic on LinkedIn comes from mobile devices.
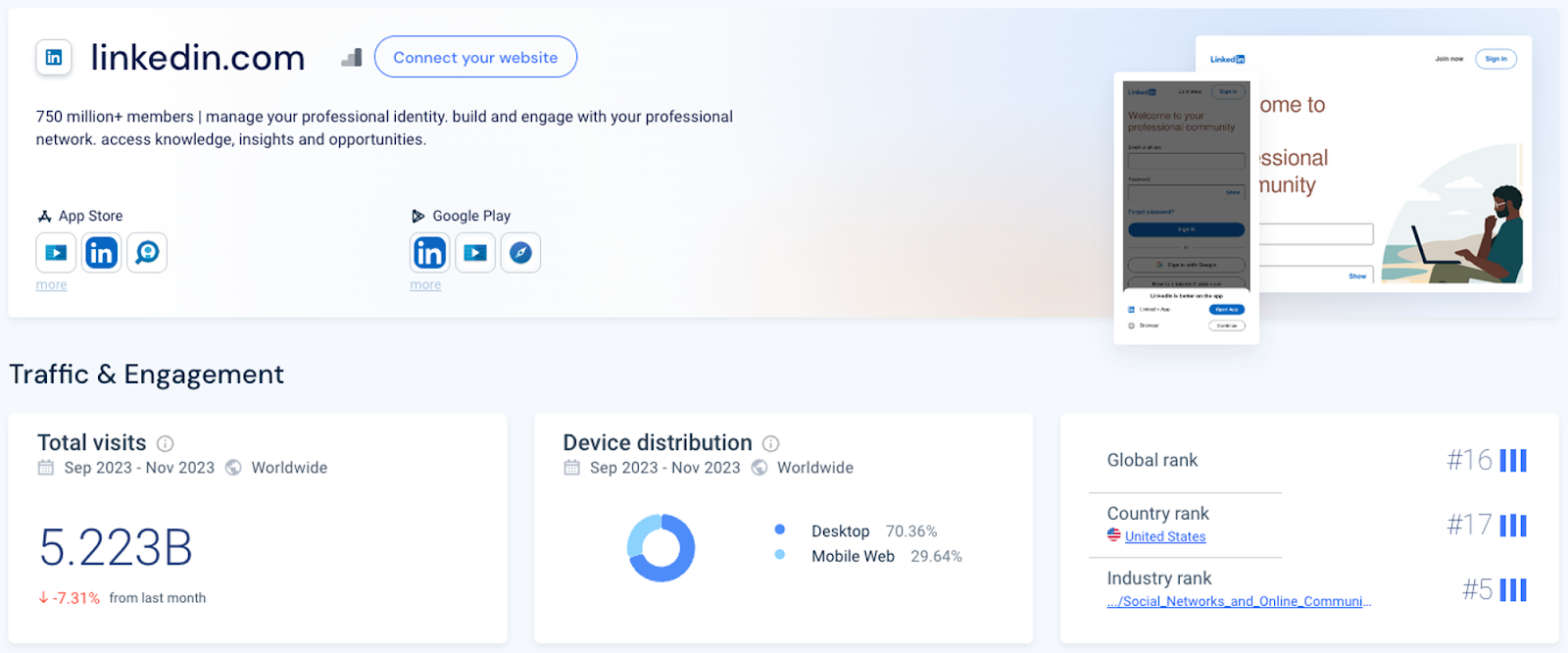
The simplest way to find your post while surfing on your phone is to ensure that you log into your LinkedIn account.
Step 1. Find the overview page section under your profile. You will see the “Activity” section in bold.

Step 2. Click on “Show all posts”.
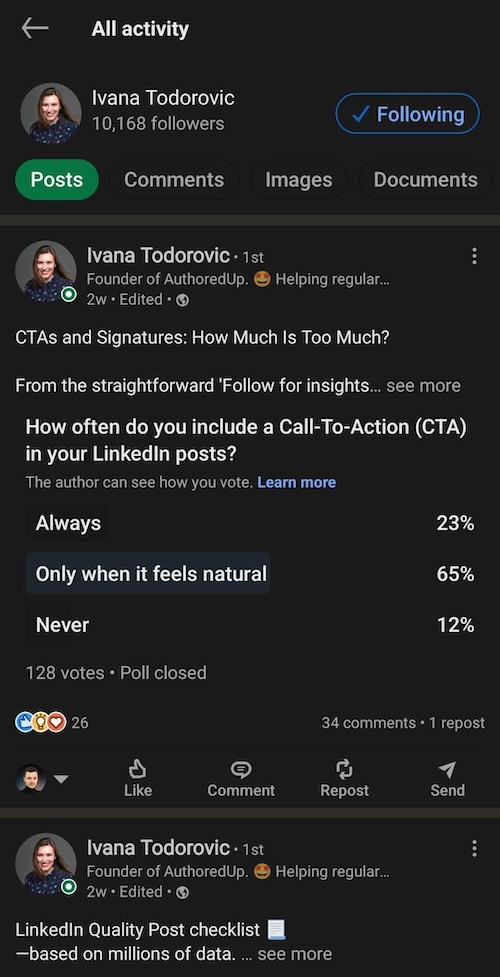
Now, you can explore all current and past posts.
Adhere to these guidelines to gain access to a comprehensive set of metrics that gauge the performance of your posts.
This includes insights into post impressions(views), user reactions and likes, comments from your audience, and specifics on those engaging with your content.
This data allows you to refine and elevate your social media strategy for optimal impact.
2. Use LinkedIn’s Search Feature
LinkedIn offers numerous search features that are invisible at first glance. Let’s explore step by step how to use the search bar efficiently.
Step 1. After logging into your LinkedIn account, you'll find the search bar at the top left corner.

Step 2. Let’s say you are interested in SEO strategy, so you type it in the search bar and click on the “See all results” window that pops up.
As you can see below, you will see the list of people who talk about the topic and all the different types of content.
Since you are mostly interested in Posts, click on the “Posts” button to show only that kind of content.
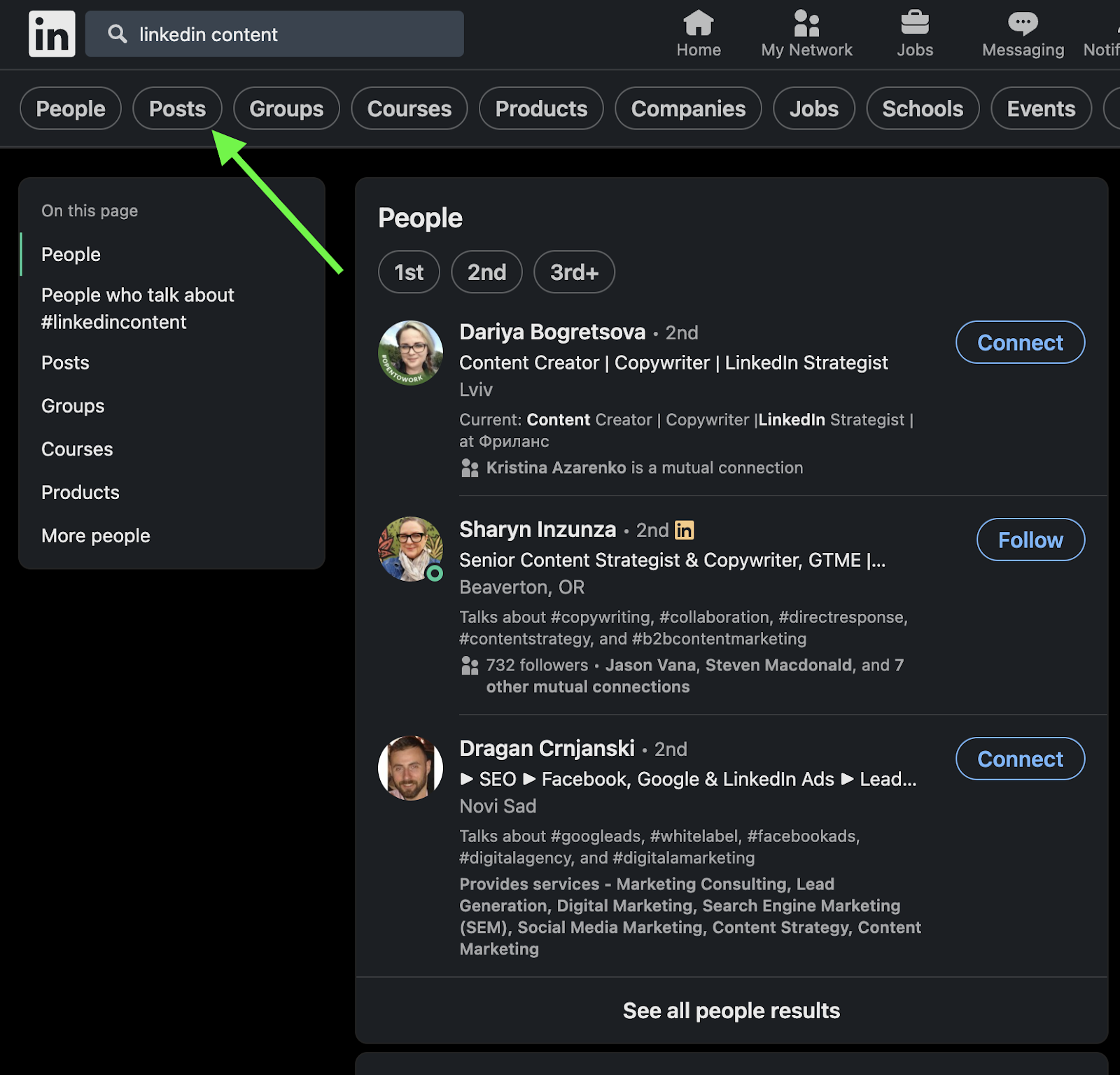
Step 3. Here, you’ll get a list of all the posts related to the topic.
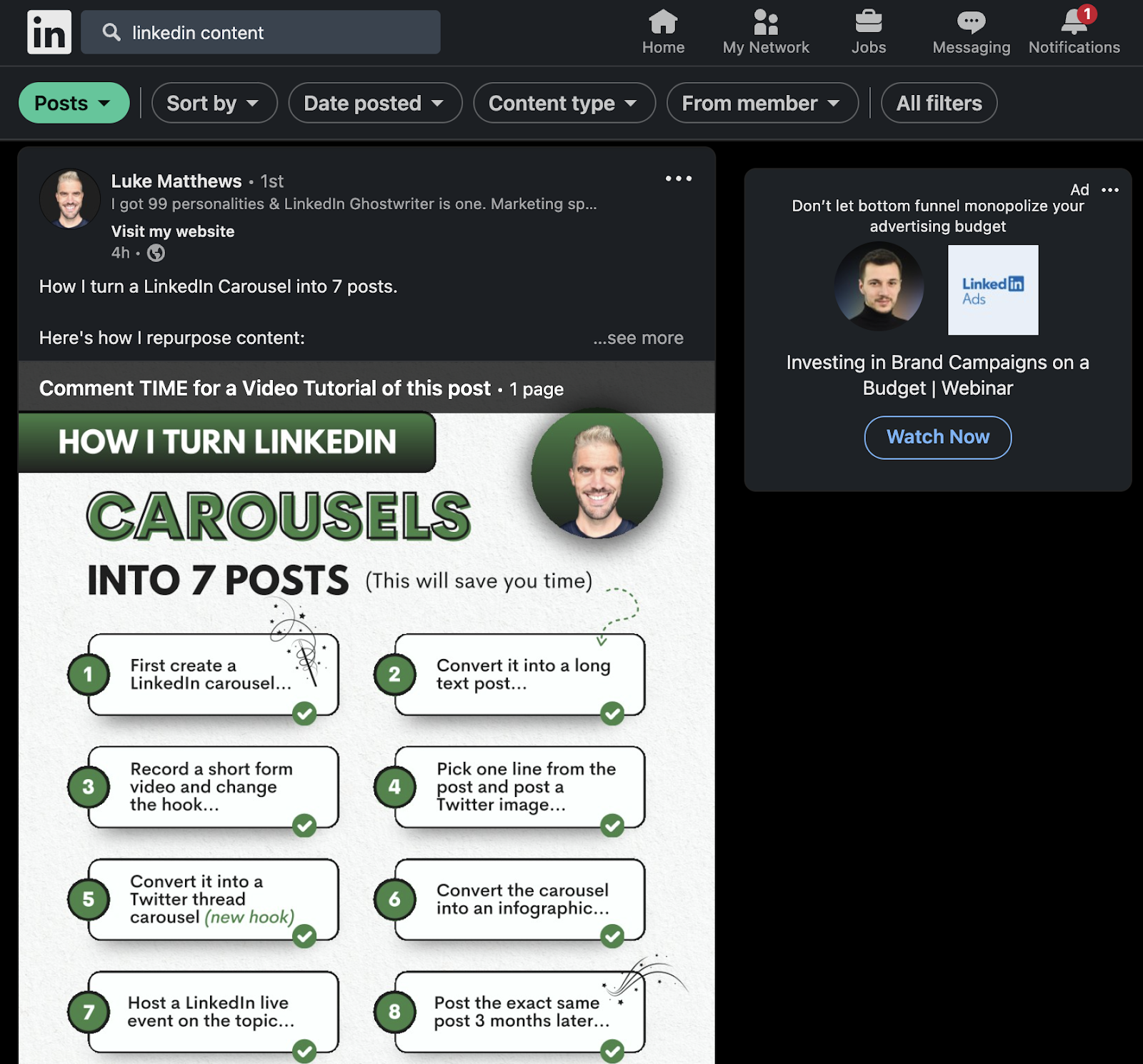
Note: Once you choose the "Posts" section, explore the available options to organize them by publishing date, content type, and the member whose posts interest you.
Step 4. If the search doesn't show the posts you're looking for, you can click the "All filters" option, and a column on the right will display all additional filters.
For example, we entered "LinkedIn content" and only want image posts mentioning LinkedIn content topics.
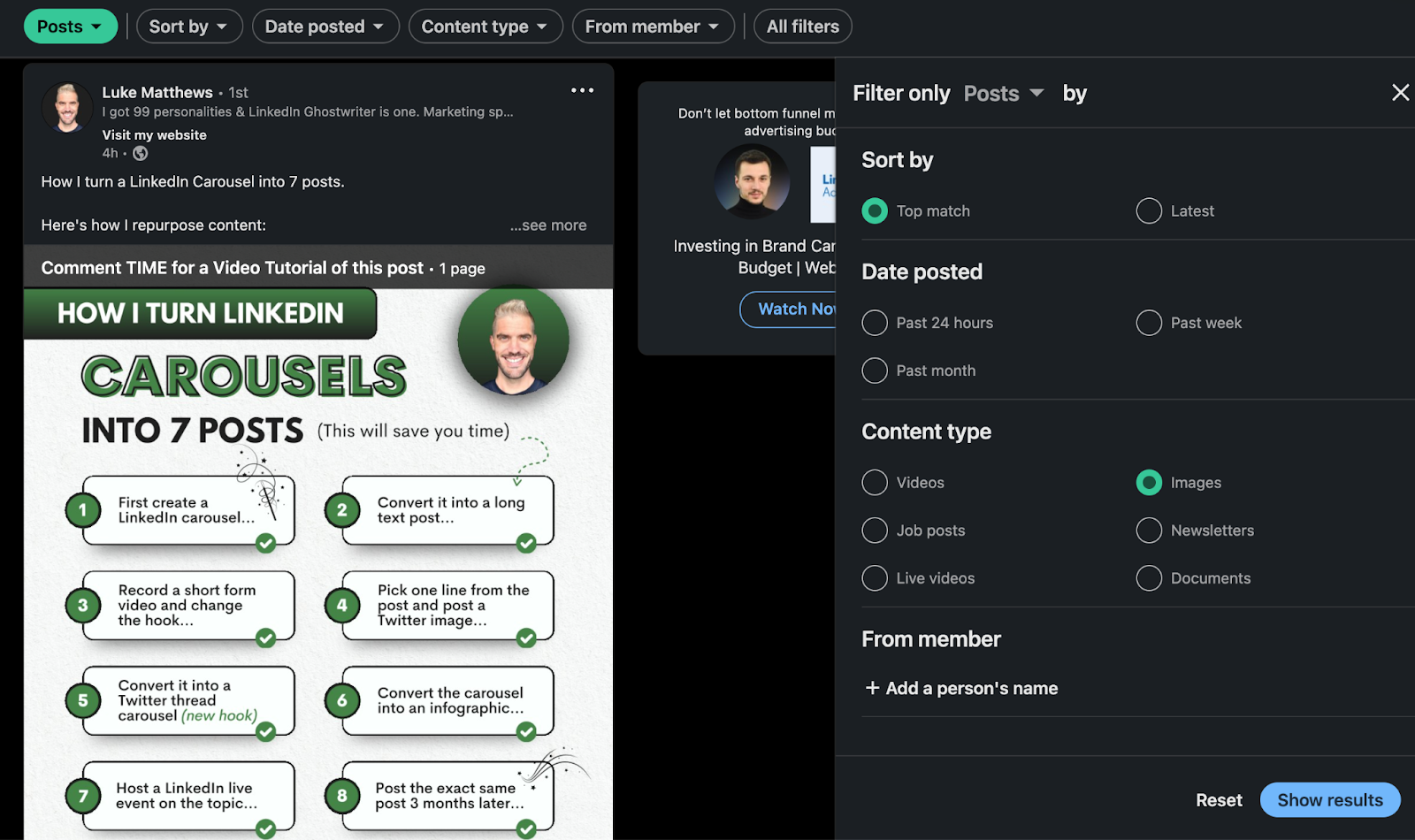
You can filter by any available filters, and once you adjust filters, click "Show results," and only filtered results will appear.
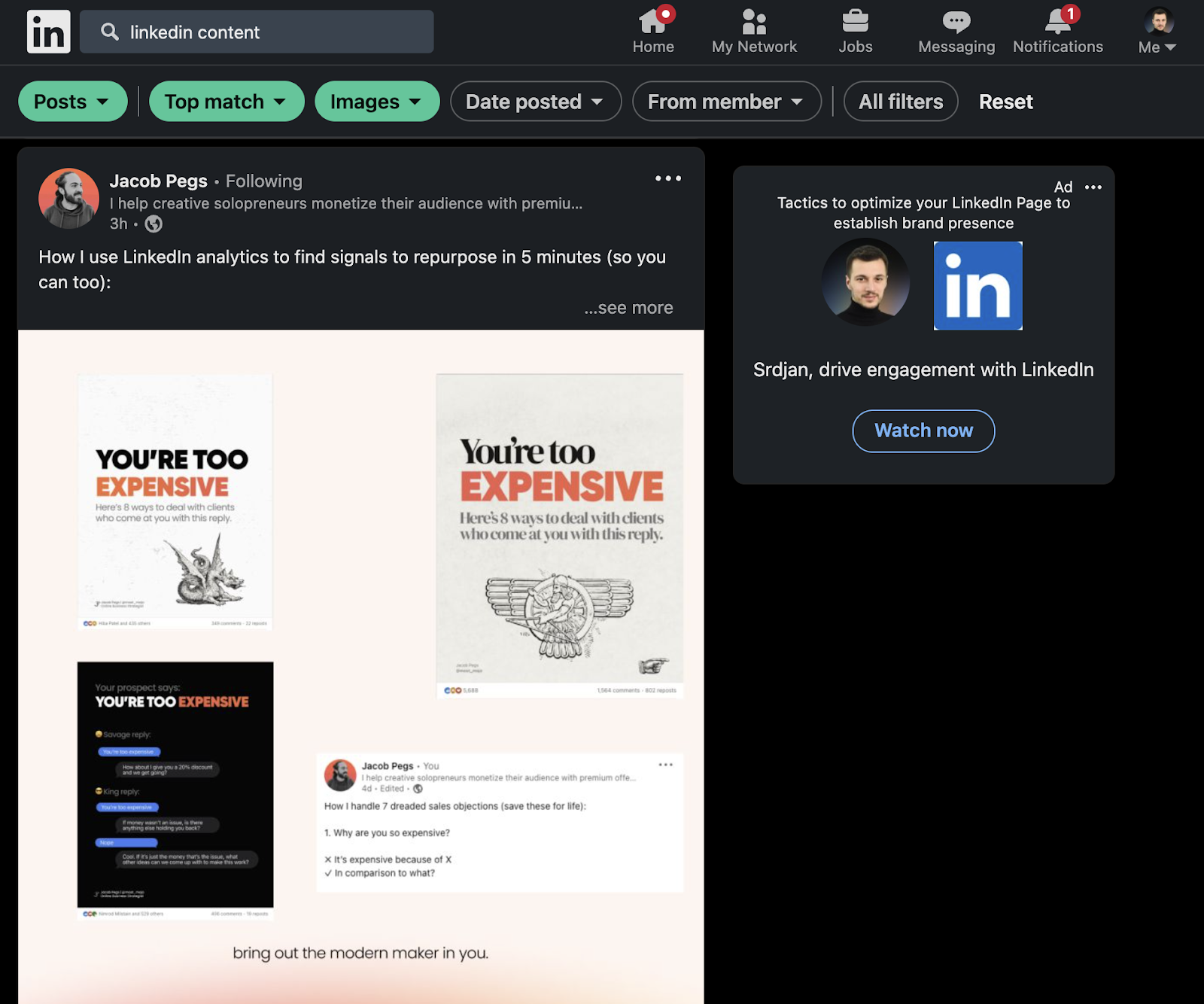
Use Boolean Logic
To step up the search game, you can use the boolean operators.
Running a Boolean helps you filter out irrelevant results and provides more accurate information.
Step 1. Here’s how to do it with quotation marks. Enclose a phrase or word in quotation marks to get posts with an exact match for your search.
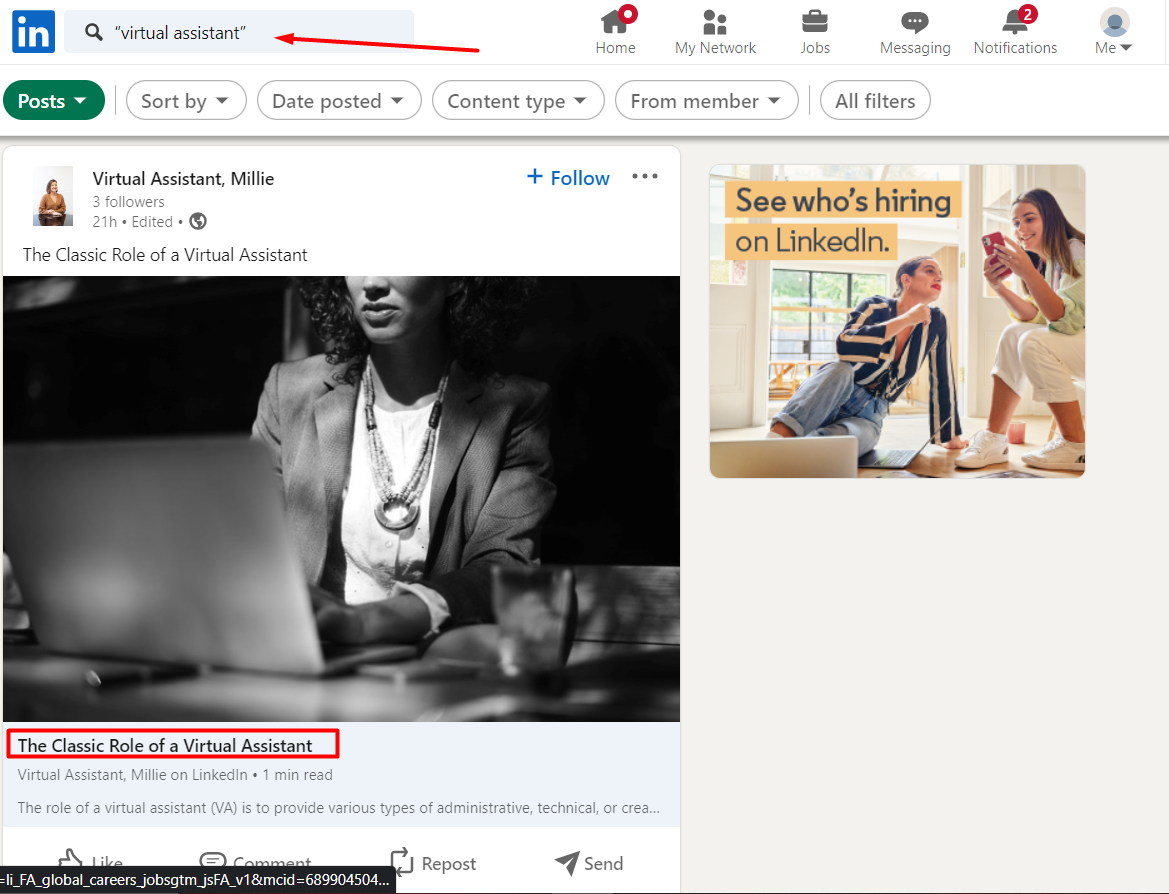
Note: Ensure you use only straight quotation marks.
Step 2. Use operators like AND, OR, and NOT to refine your search.
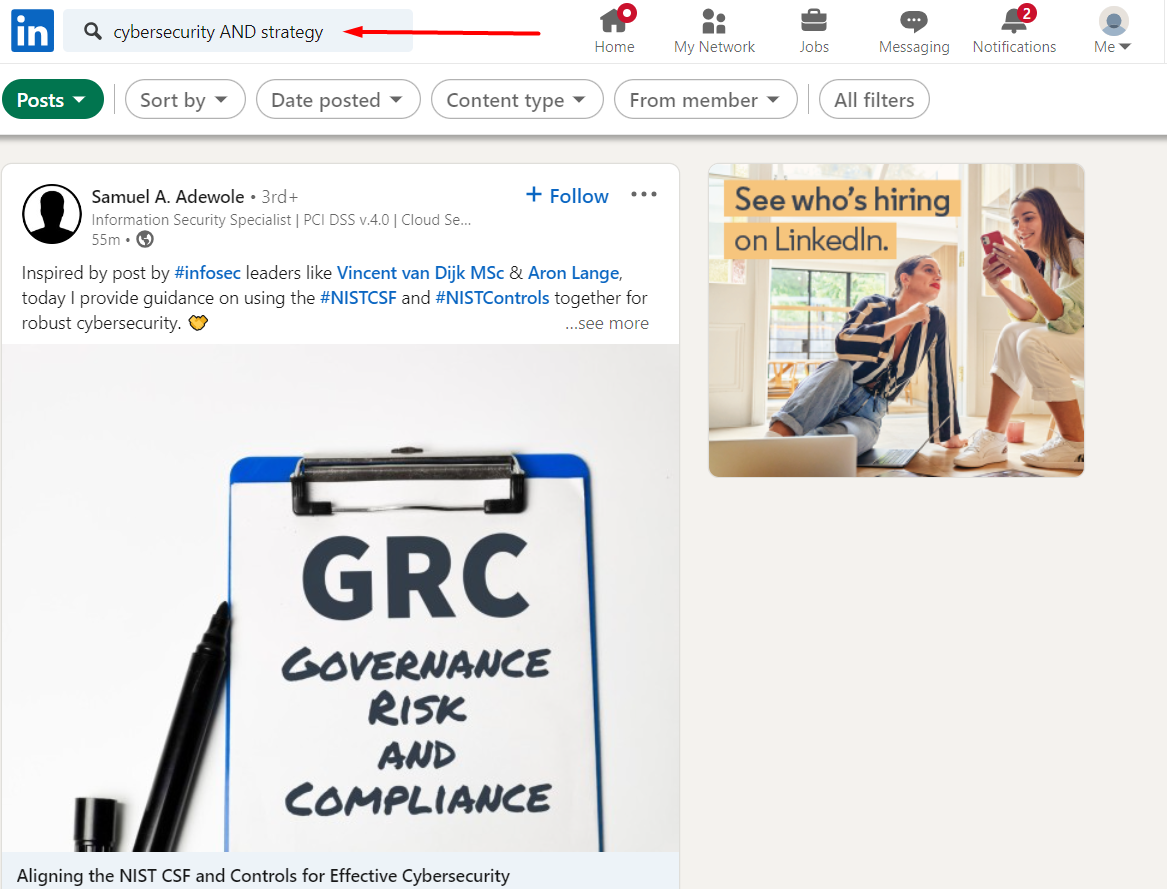
Note: Using the operator AND will give you results that contain both terms. In contrast, "cybersecurity NOT strategy" will exclude results with the word "strategy."
Use Hashtags
While you likely encounter hashtags across various social networks, have you considered leveraging them on LinkedIn?
Not only is it permitted, but it's also encouraged.
It can be easier for you to find your LinkedIn posts if you sort them by hashtags.
For example, if you have posts with hashtags like "#education" or "#challenges," just enter the hashtag within the search bar, and your posts will pop up.
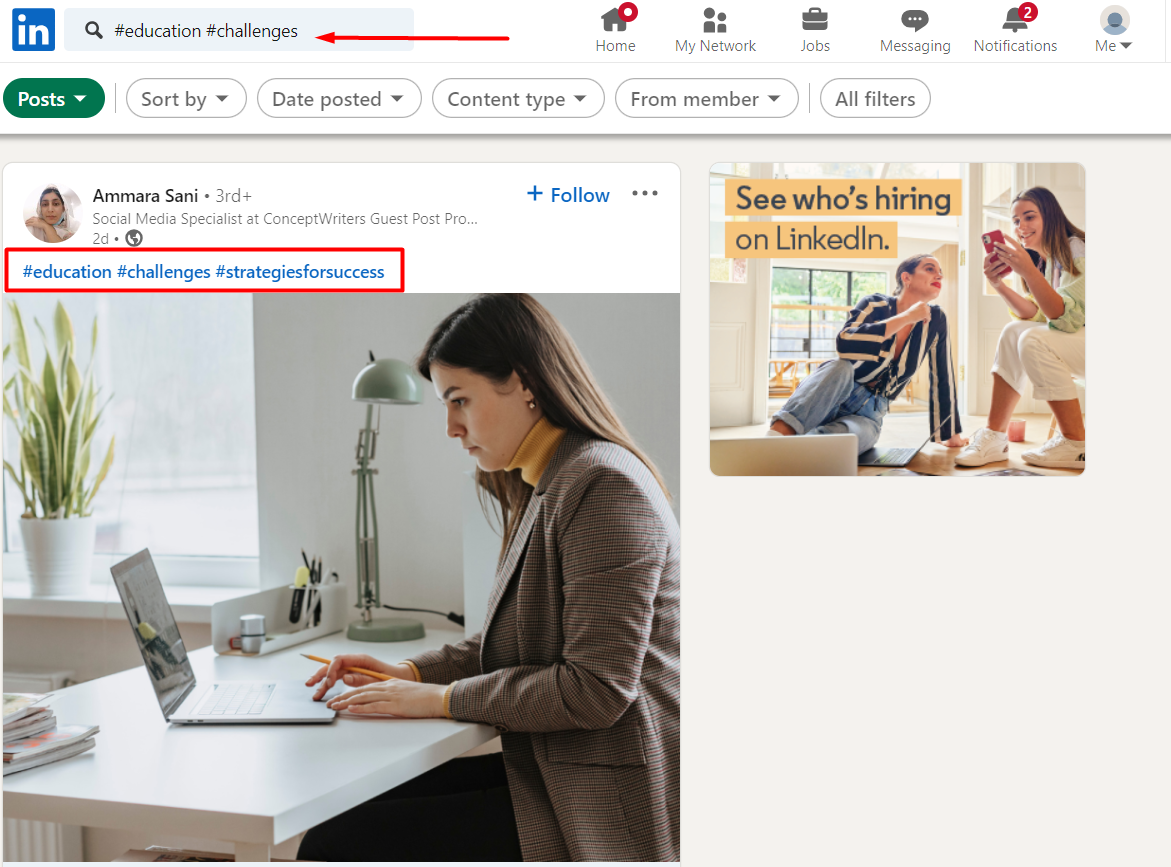
It will help you find posts based on topic, which can help you create clusters around different hashtags.
Check out how you can track LinkedIn hashtag analytics easily using AuthoredUp.
3. Leverage Browser History
Occasionally, you may find yourself in a situation where searching, scrolling, and typing various keywords leave you unable to locate the desired post.
Don’t panic; all is not lost. You can still retrieve LinkedIn posts by accessing your web browser's history.
Step 1. Open your web browser's history. In the search box, type "linkedin.com - [the name of the keyword included in the post or anything you remember]."
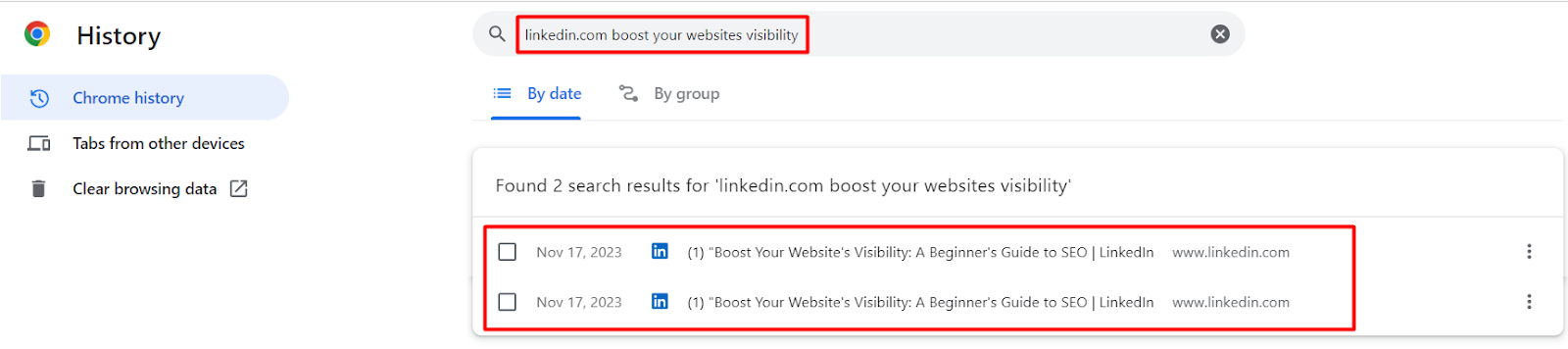
By simply typing “linkedin.com,” you’ll get tons of pages you’ve previously visited.
For your future reference, it’s better to bookmark important posts and create a separate folder for the ones you want to get back to.
Note: This is not an effective way to find your posts, but it can be helpful if you forget to save a specific post and you already closed it by accident.
4. Utilize Third-Party Tools
Using Third-party tools can simplify the process of searching and filtering posts.
These tools, which include browser extensions and installable applications, assist you in scheduling posts, creating content, organizing campaigns, and more.
They actively aid in tracking and locating posts, bypassing the need for the mentioned steps.
Introduction to tools and browser extensions that can help track and find posts.
Let’s take a look at their advantages and downsides.
Pros
✅Efficient Use of Time - Third-party tools streamline and automate the process of discovering posts, saving users the time they would otherwise invest in manual searches.
✅Enhanced Search Capabilities - Many tools offer advanced search features that allow you more targeted search.
Cons
❌Adaptability to Platform Changes - LinkedIn frequently updates, requiring regular updates for tools. This can disrupt consistency.
How to Analyze All Your Posts Metrics Using AuthoredUp?
AuthoredUp is one such 3rd party LinkedIn tool for creating content effortlessly.
It works as both a web application and Chrome Extension.
With AuthoredUp, you can gather all your posts in one place and their data statistics.
Plus, it enables you to access historical data and track the performance of each post, as well as your overall performance.
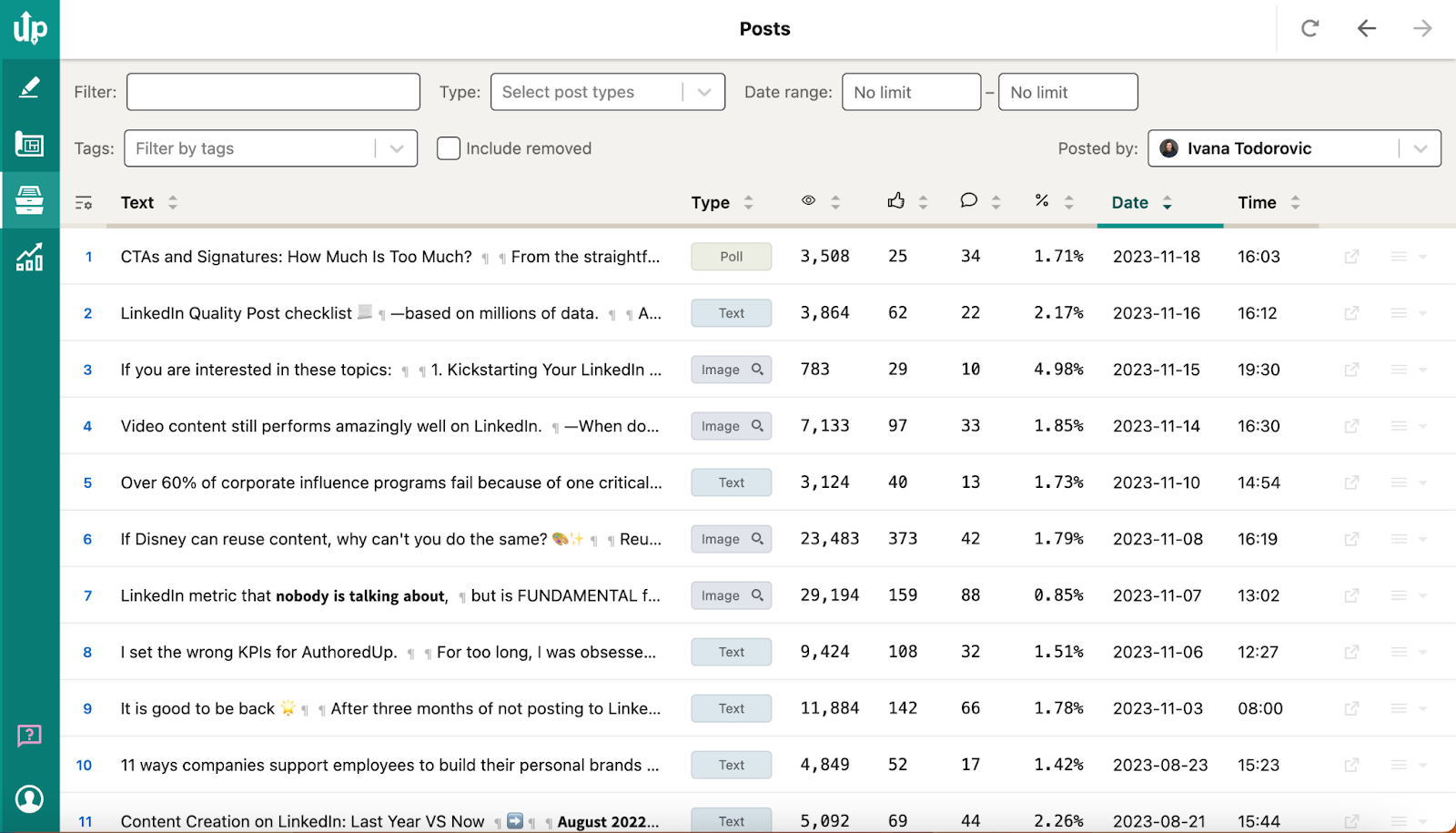
How to Find Liked Posts on LinkedIn?
In addition to locating your posts through various filters and options, you might also find the need to retrieve posts you've liked before.
This option may not be immediately apparent.
Step 1. Similar to the preceding instructions, navigate to your profile and access the activity section by clicking on “See all activity”, and then hit “Reactions.
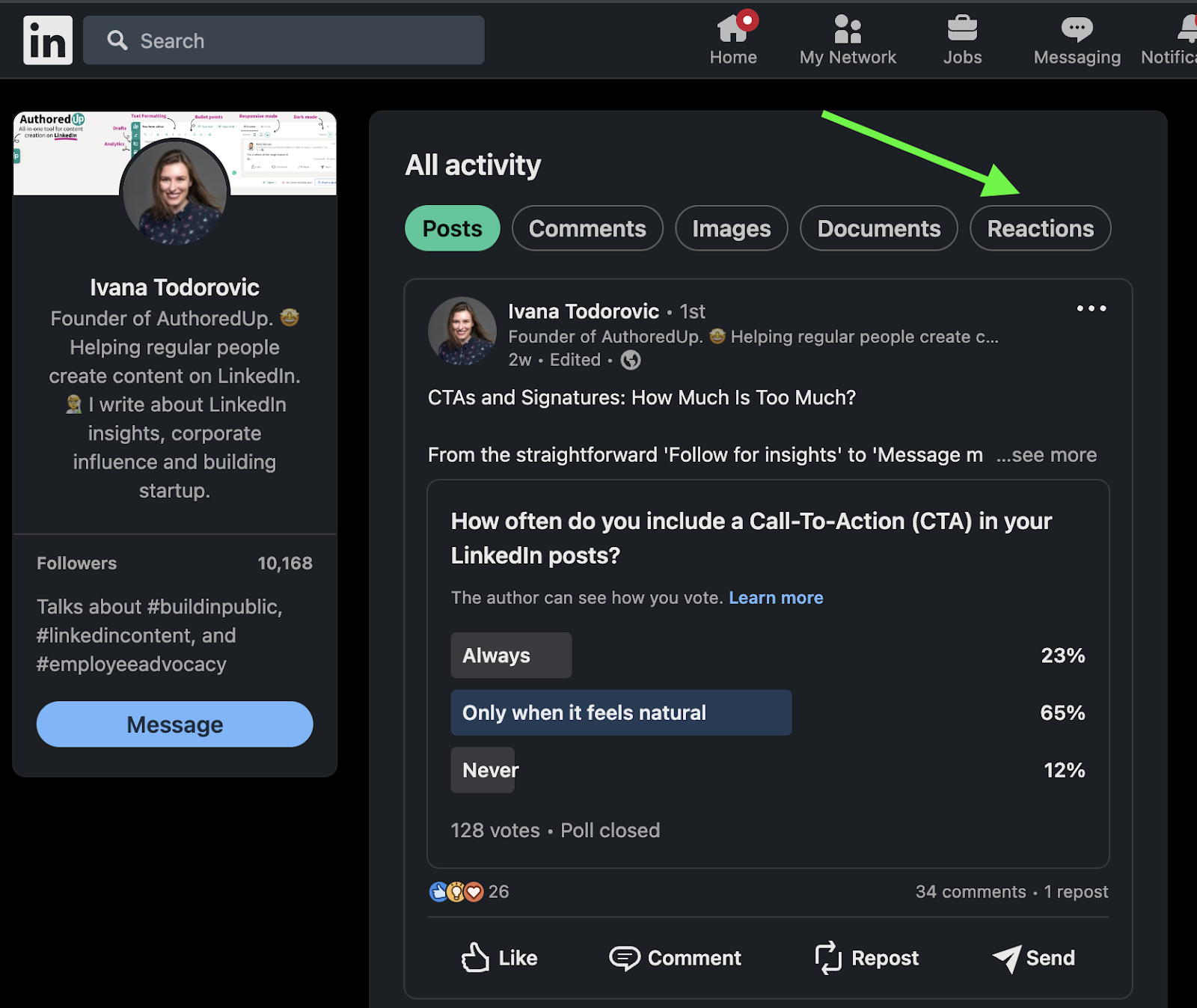
It will show you all the posts that you’ve previously liked.
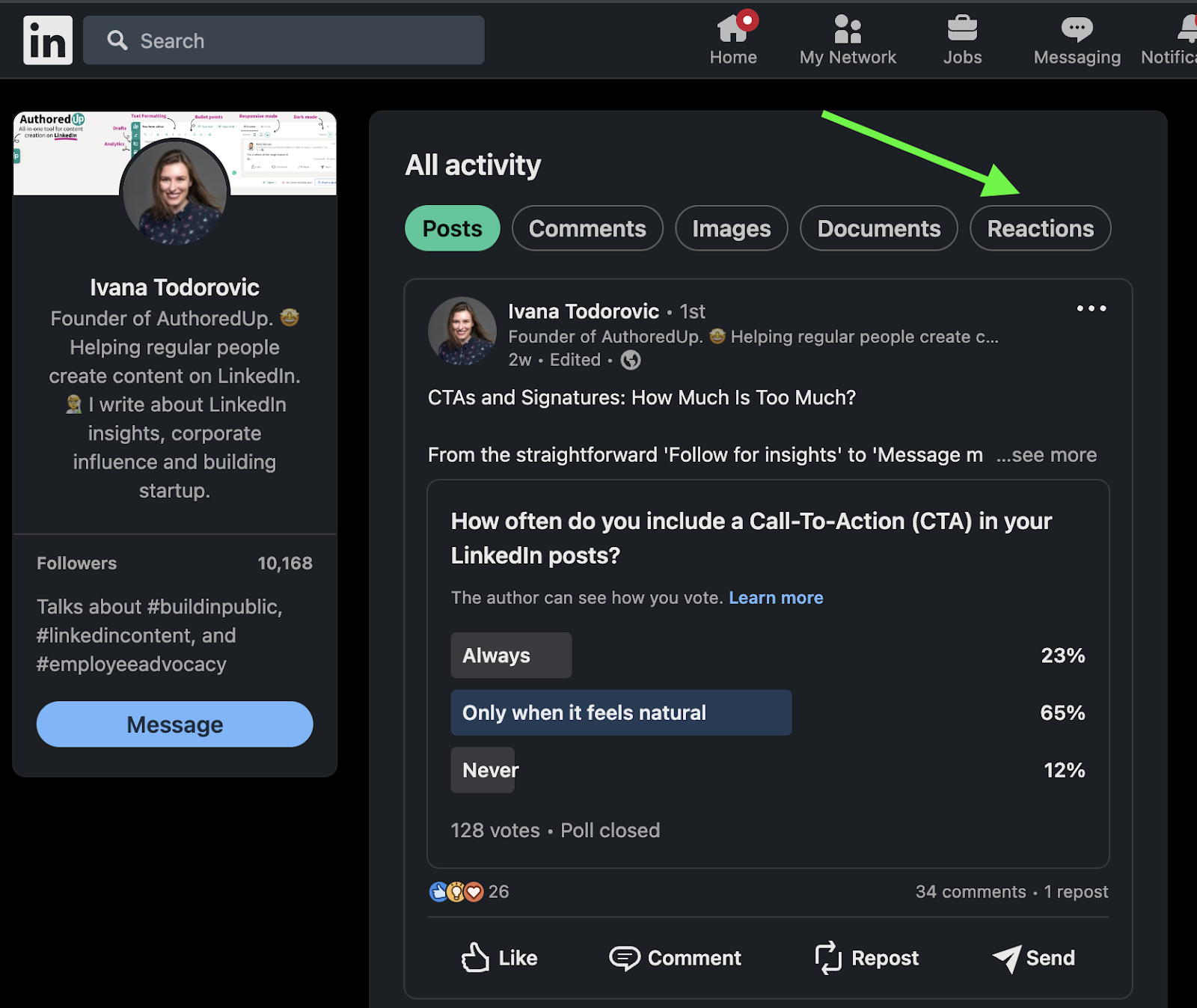
How to Find Saved Posts on LinkedIn?
You might discover inspiration for your posts by looking for your Saved Posts.
And the process here is pretty straightforward.
This LinkedIn feature proves highly useful, considering the common tendency to read something valuable and promptly forget it.
So here’s how to find your saved posts on LinkedIn
Step 1. Once you open your LinkedIn homepage and locate “My items” button on the left corner below your profile, simply click on it.
Step 2. All your saved content will pop up including saved jobs, learnings, posts, and articles, so make sure to click on “Saved posts and articles” to get what you look for.
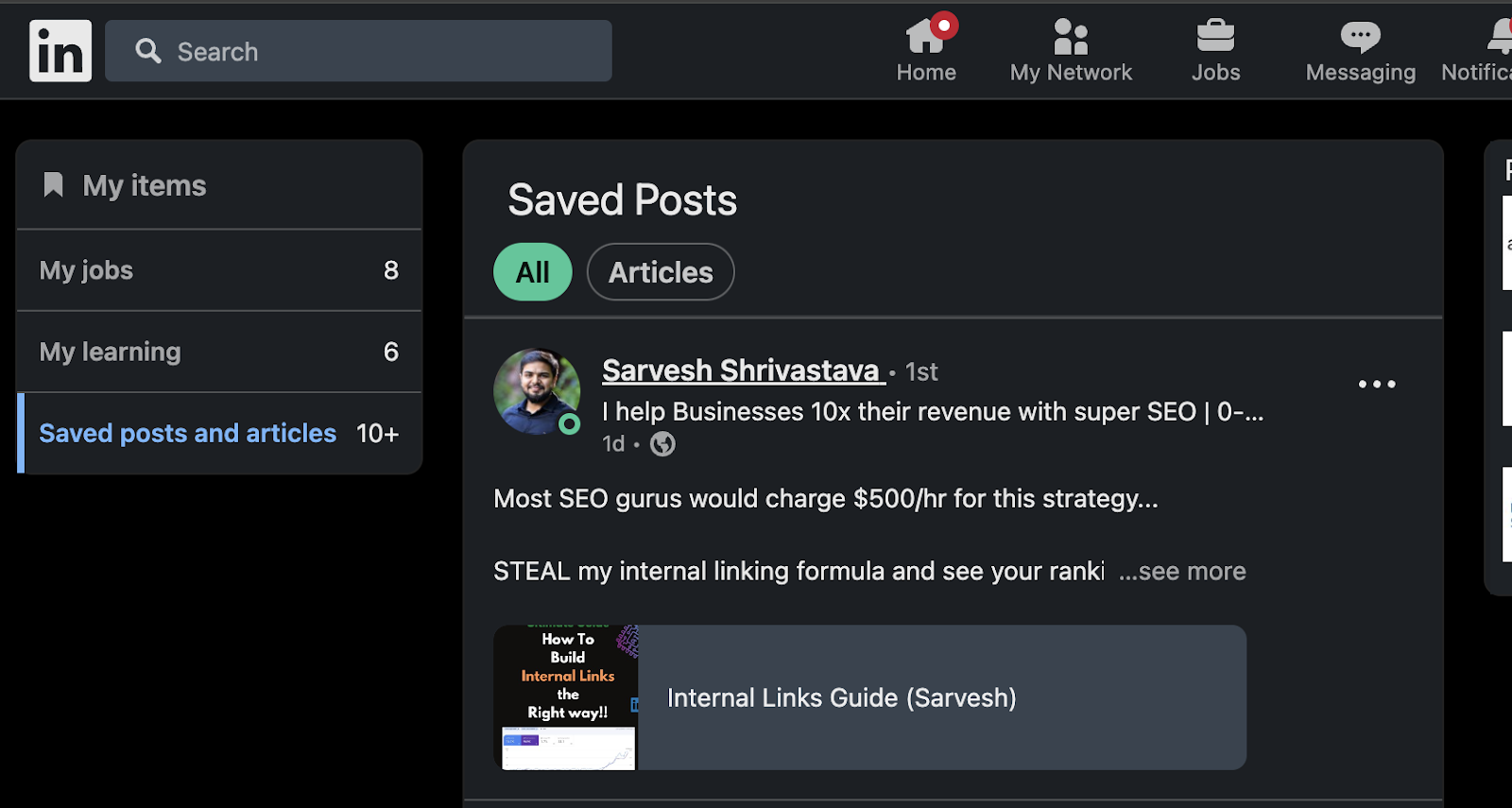
Analyze Your Posts Easily With AuthoredUp And Reuse the Best Performing Ones
Being able to find your content easily and analyze it in-depth can get you one step ahead of your competitors by knowing precisely which content performs.
The AuthoredUp tool offers a variety of features designed to assist you in analyzing, scheduling, revisiting, reusing, and locating your LinkedIn posts.
Whether you aim to maintain a clear and organized record of your posts or gather all your content in one place, AuthoredUp stands out as an optimal solution.
With AuthoredUp, you can:
📅 Get Historical Data of Your Posts - Collect all your LinkedIn posts along with their performance data, encompassing historical statistics.
🔁 Reuse Posts With a Single Click - Use one of your previous well-performing posts with a single click, refine it, and post it again.
🖊️ View Comprehensive Metrics - Analyze any specific post and compare it with different posts simultaneously to understand your audience and their interests better.
📱 Preview Your Posts on Multiple Devices - Preview the appearance of your posts on mobile and desktop devices before publishing.
📈 Get Comprehensive Analytics - Gain content performance insights through detailed analytics.
👁️🗨️ Improve Readability Score - Ensure your content is easy to understand and read by checking its readability score.
Interested to give it a try?
Join AuthoredUp today and discover numerous features to improve your LinkedIn presence today!



.svg)

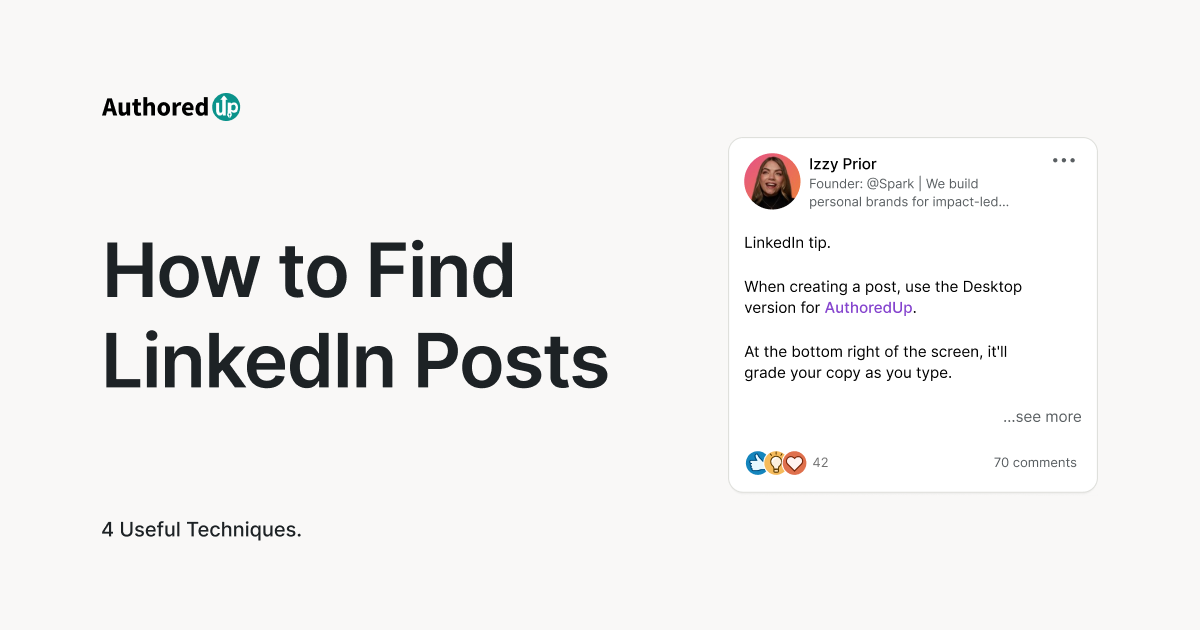
.svg)
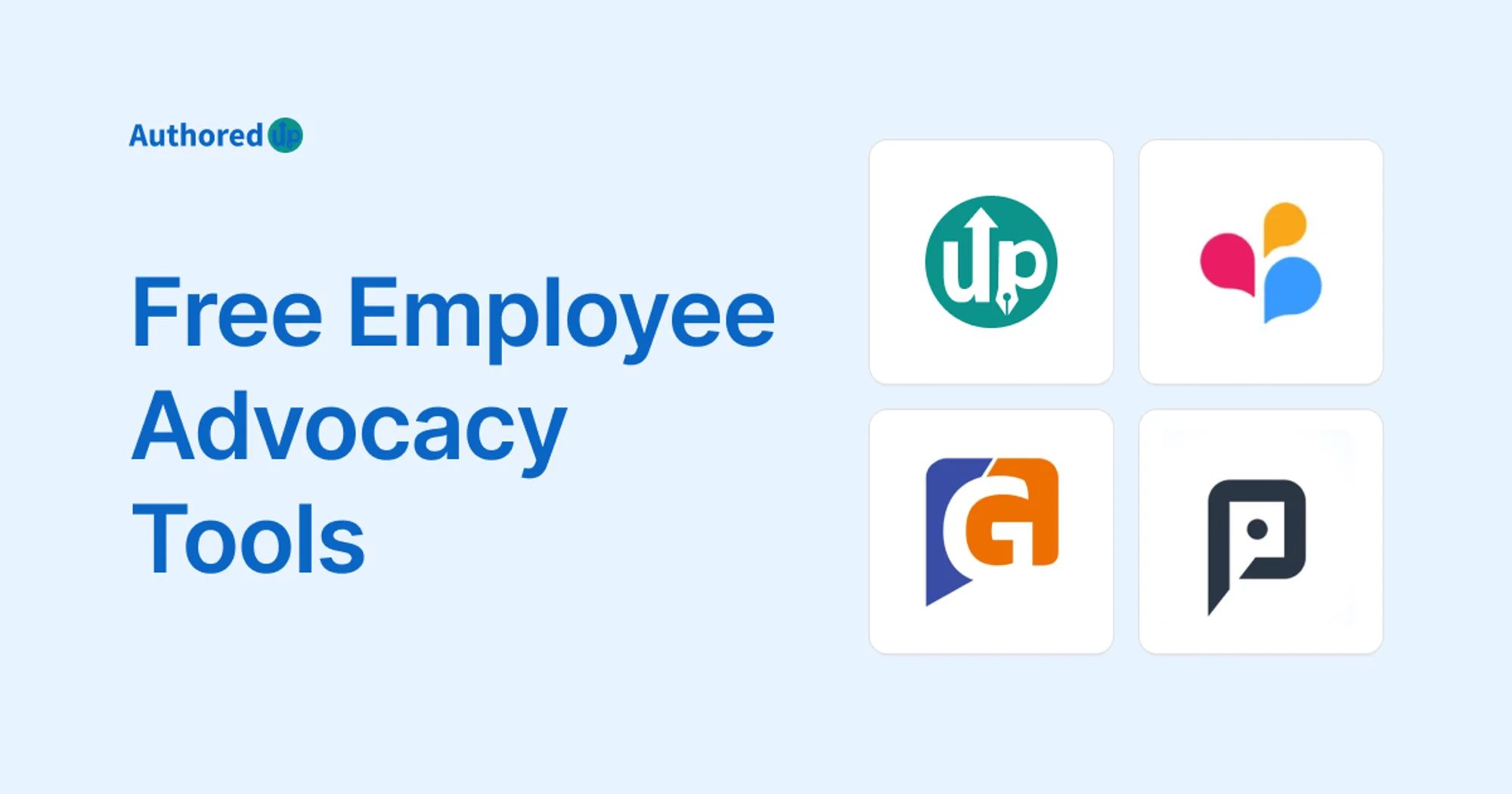

.svg)