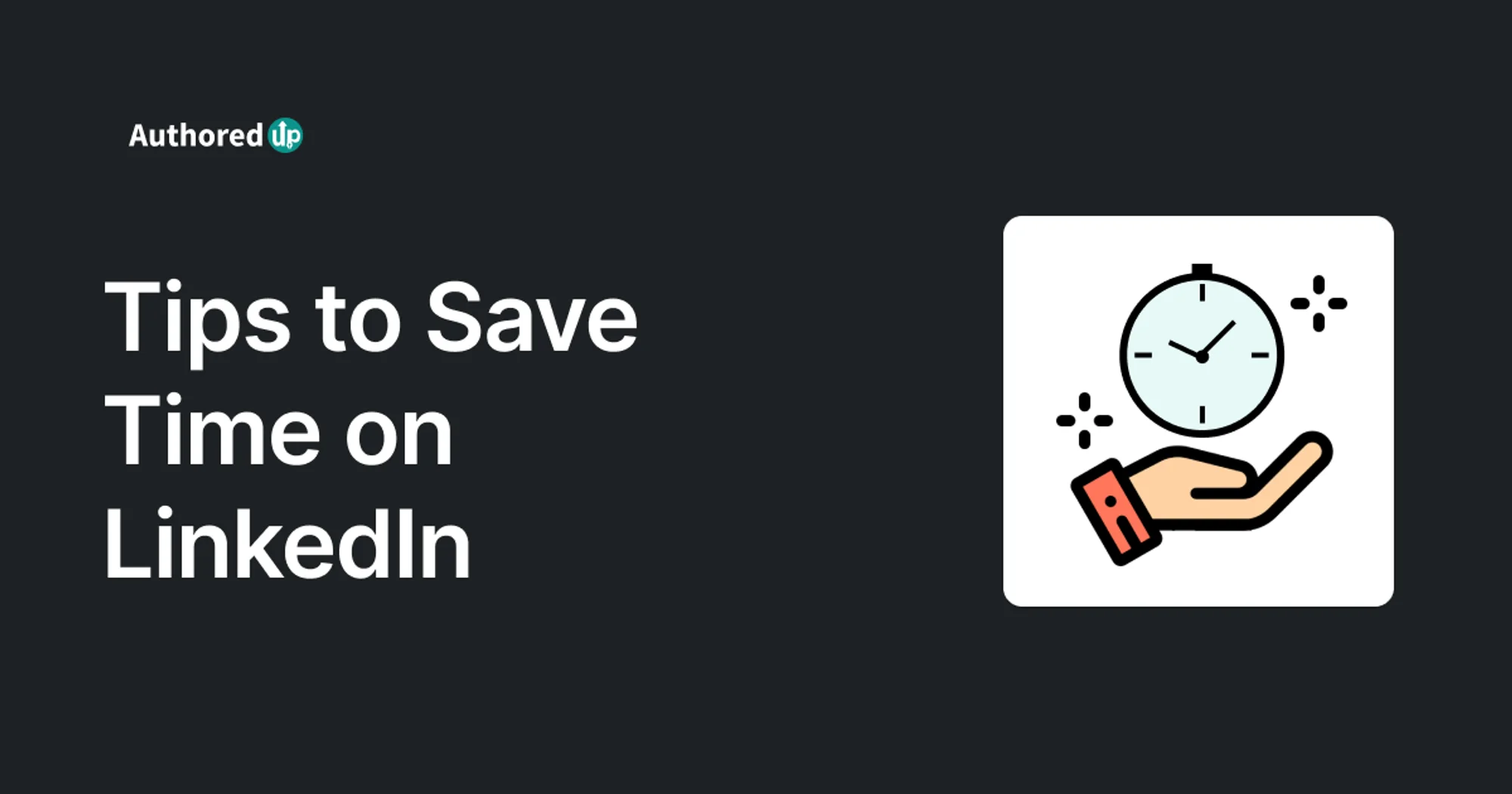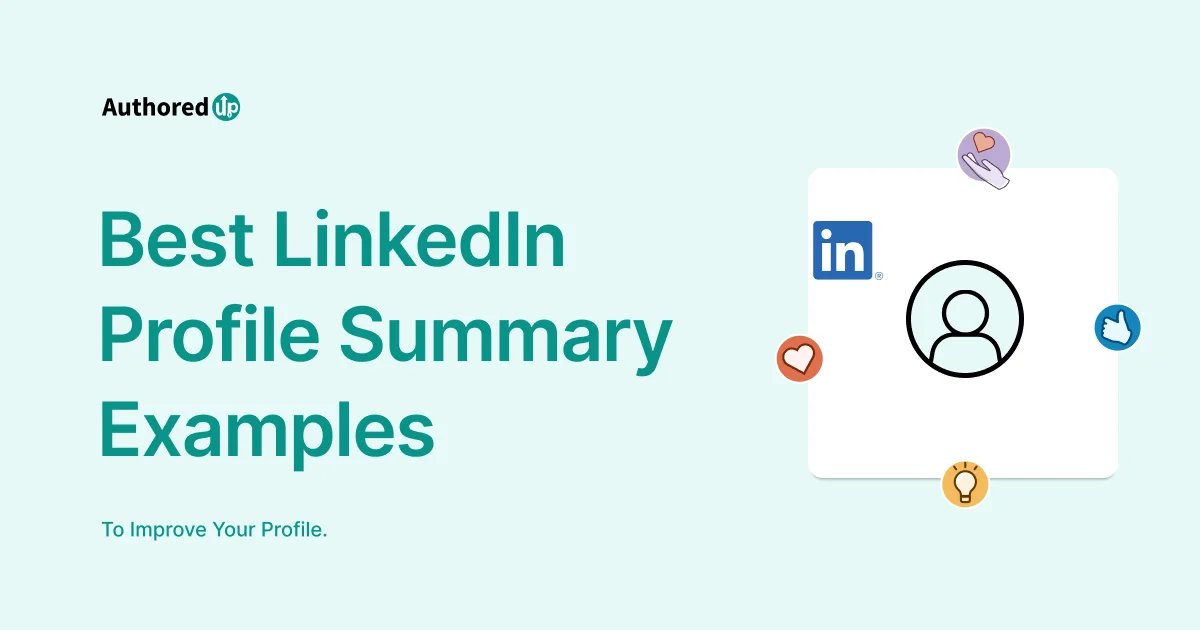Introducing images into your LinkedIn posts can significantly amplify your reach and engagement.
In fact, the right visuals might increase your post's visibility by up to 20% and, if it's a good selfie, by even 30%.
More so, custom images tend to push engagement higher by 45%, helping you cement your authority.
But how exactly do you post multiple photos on LinkedIn, and what should you keep in mind?
In this guide, we'll walk you through the process and give you some pro tips to enhance your content strategy.
Let's get started!
How to Post Multiple Photos on LinkedIn?
Posting on LinkedIn is a great way to share your professional achievements, updates, and insights with your network.
To make your posts more engaging by adding multiple photos, here's a straightforward guide on how to do it.
Uploading Your Media
At the top of your LinkedIn homepage, locate the share box and click on the media icon. This is your starting point for sharing photos or videos.
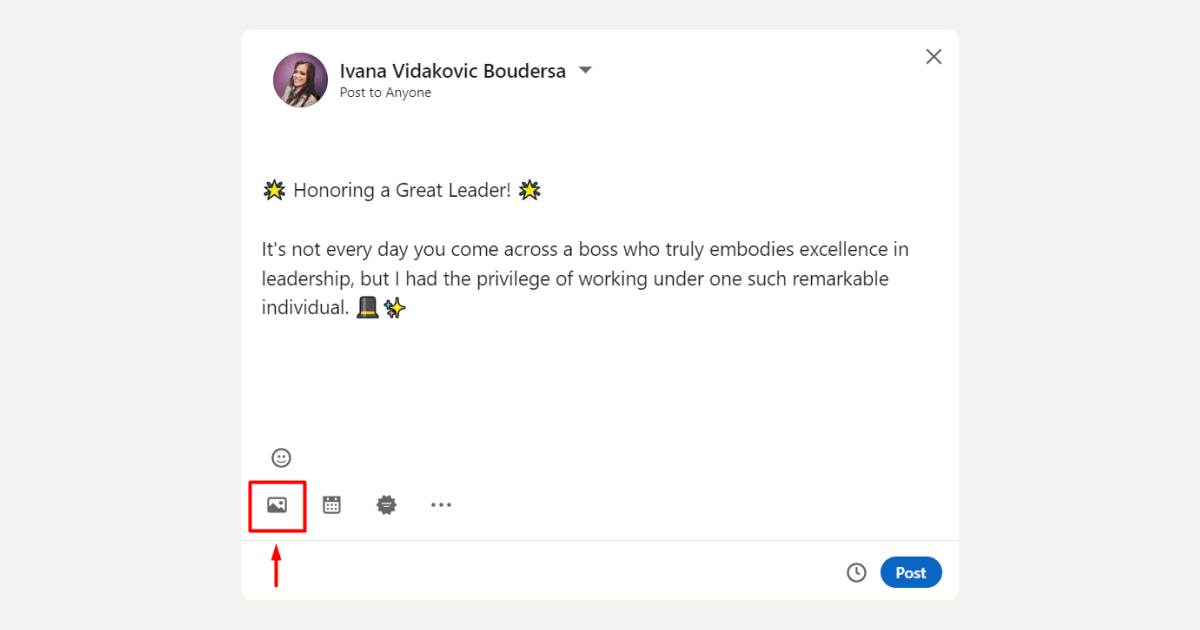
Then, click on "Upload from computer" and browse your files to select the images you want to share. LinkedIn allows you to choose up to 20 images for a single post or one video per post.
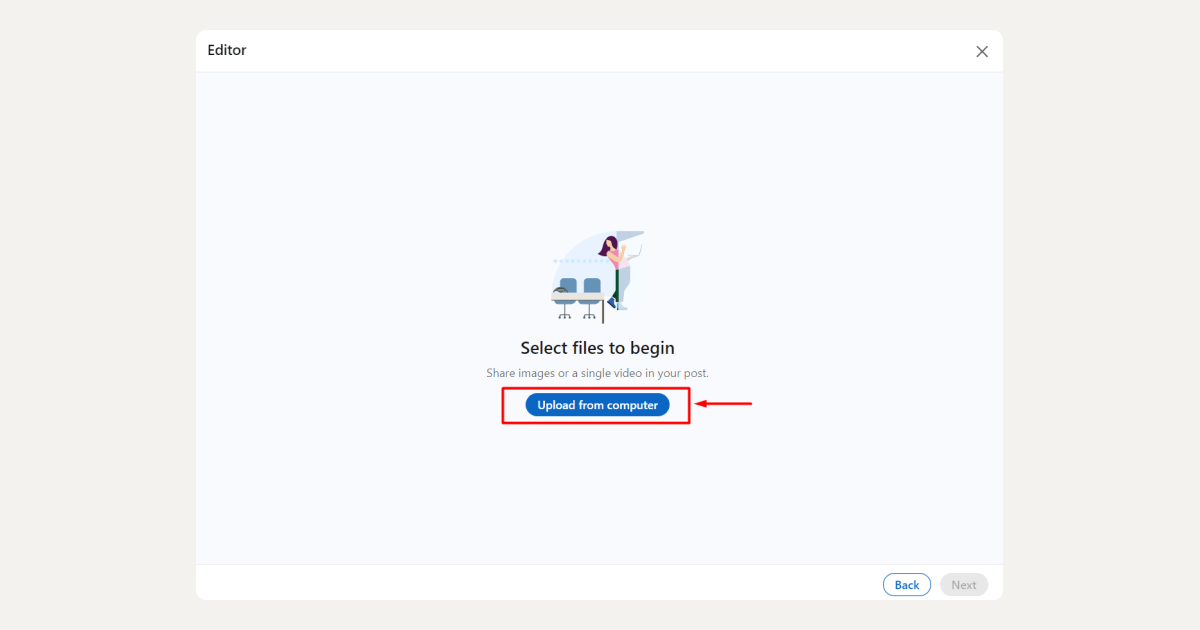
📌 NOTE: To upload your photos faster, you can drag and drop (or copy and paste) them directly into the share box.
Editing and Adjusting Your Photos
Once your photos are uploaded, LinkedIn offers several editing options to enhance your post:
👉 Crop, straighten, apply filters, or adjust the lighting of your photo by clicking on "Edit".
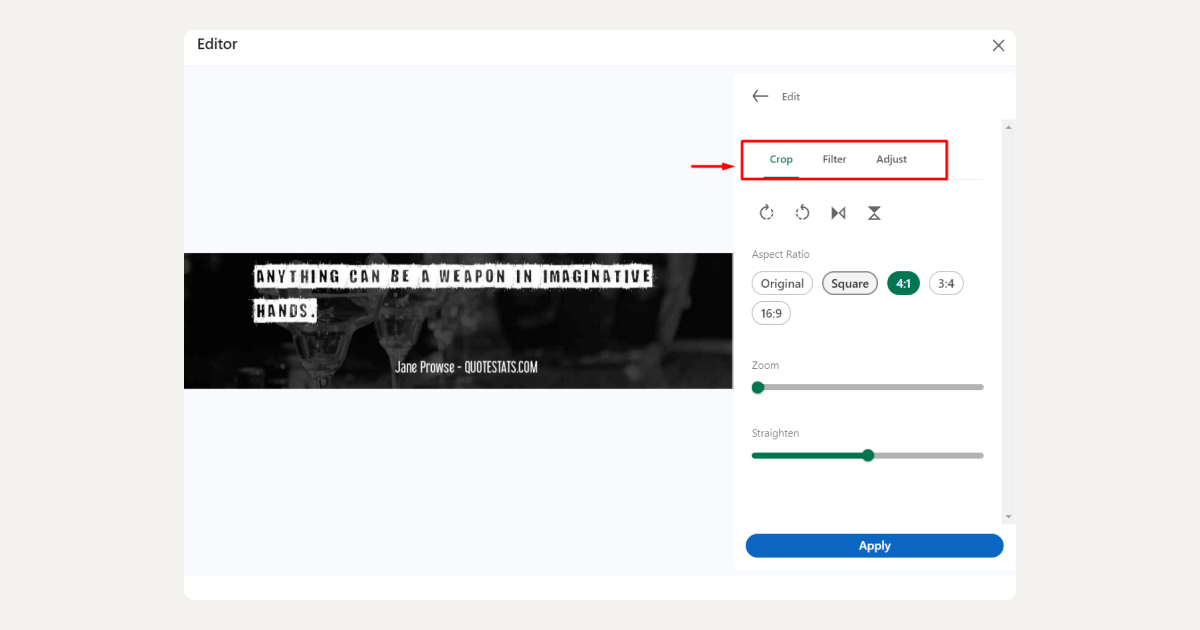
👉 Use the "Tag" option to mention other members or organizations in your photo.
👉 Improve accessibility by adding alternative text with the "ALT" button for those using voice-over screen readers.
👉 At this point you can modify your image selection with the "Duplicate" and "Delete" buttons. If you wish to add more images, simply click on a “Plus” button.
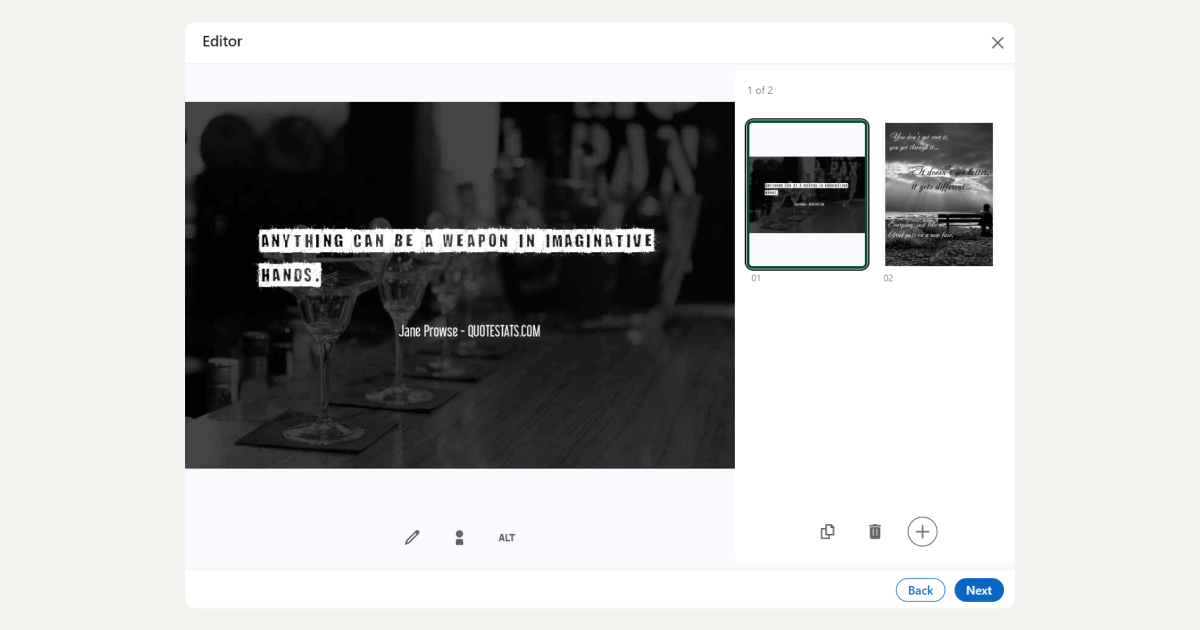
Finalizing Your Post
👉 Post Settings: After clicking "Next", you'll see a dropdown menu next to your name. Here, you can adjust who sees your post and who can comment on it.
👉 Crafting Your Message: Optionally, type out what you want to discuss in the "What do you want to talk about?" field.
👉 Posting: Once you're satisfied with your post and its settings, hit "Post" or a clock icon to schedule your post.
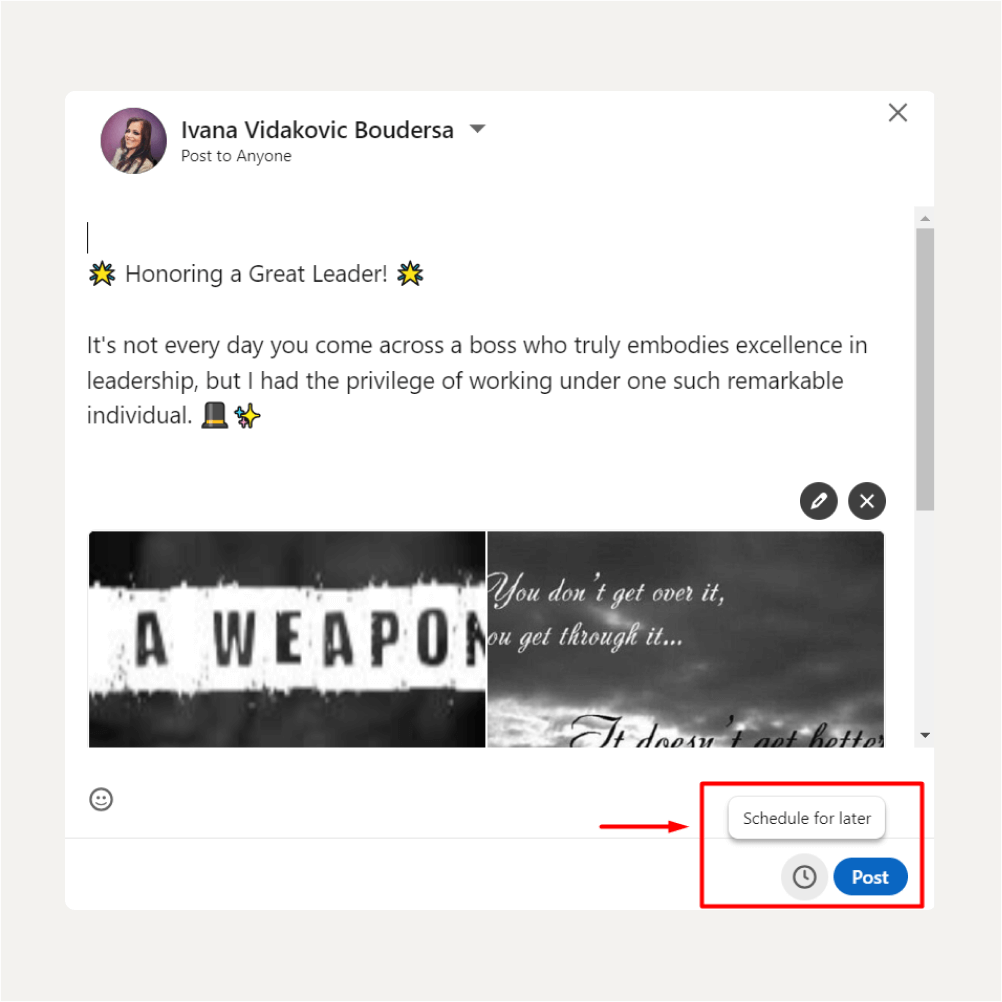
Understanding Photo Requirements
To ensure your photos look their best, be mindful of LinkedIn's requirements:
- Size Limit: The maximum upload size is 5MB.
- Dimensions: Photos should be at least 552(w) x 276(h) pixels. For optimal engagement, aim for 1080(w) pixels in width.
- Aspect Ratio: Keep your photos within a 3:1 to 4:5 width-to-height ratio to avoid cropping.
- Quality: High-resolution photos are recommended to avoid low-quality appearances.
Other Relevant Information to Remember
👉 For multi-photo posts, the first image plays a significant role in determining the layout of your post.
👉 Depending on the orientation and size of the initial photo, subsequent images will adjust accordingly to create an aesthetically pleasing layout.
👉 Remember, each post can contain a maximum of 20 photos, but you cannot mix images and URL links in the same post.
👉 Choose one type of content per post to share with your audience.
How to Post Multiple Photos on LinkedIn with AuthoredUp?
Although LinkedIn lets you add multiple photos to your posts directly, there are tools like AuthoredUp that offer additional features.
It is a tool for creating LinkedIn content that not only works with LinkedIn's built-in features but also helps with:
✔️ Creating posts.
✔️ Saving drafts for later.
✔️ Managing a posting schedule.
✔️ Analyzing how well your content performs.
✔️ Working with saved posts.
AuthoredUp — Steps for Getting Started & the Text Editor
To start using AuthoredUp, follow these steps:
1. Sign up and connect your existing LinkedIn account.
2. Install the AuthoredUp browser extension.
3. Begin exploring the app.
Once you open the Authors Ups app, the first thing you’ll see is its Text Editor that lets you tweak your text with various formatting options such as:
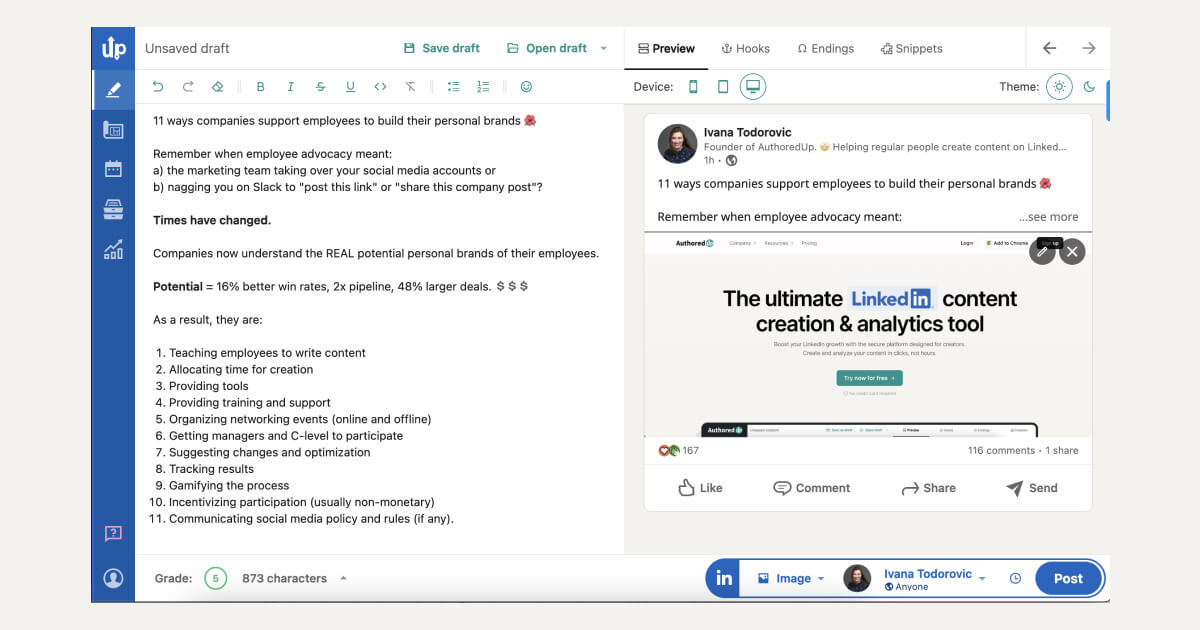
From here, you can also navigate to 200+ hook ideas and more than 150 customizable calls to action (CTAs).

Plus, from the Text Editor section, you can also access the Snippets feature, which enables you to save text for quick use in your posts.
Steps to Upload Multiple Photos in Your Post
Now, back to steps for adding multiple photos into your posts with AuthoredUp:
1. Click to “Start a new post”.
2. To make your post stand out, click the "Attach" option to add different types of content, such as carousels, polls, videos, GIFs, and documents.
3. After adding photos, you can preview them to see how they will look once published. This Preview post feature allows you to check the appearance on mobile, tablet, or desktop.
Once you're all set up, save your post as a draft, schedule it for later, or post it directly to LinkedIn from the app.
Other Relevant AuthoredUp Features to Consider
Crafting high-quality content for LinkedIn involves more than just writing well or picking the right photos.
Factors like analyzing performance data, managing your content calendar, and understanding audience reactions are crucial for tailoring your strategy to achieve the best results.
Here's a simplified and brief overview of AuthoredUp's features to help you master LinkedIn content creation:
👉 Scheduling Option — Schedule posts, including PDFs and polls, directly.
👉 Share Draft — Collaborate on posts with your team within AuthoredUp.
👉 Readability — Ensure your content is clear and easy to understand.
👉 Analytics — Understand your profile's performance to make data-driven decisions.
👉 Calendar View — Manage and schedule your posts with ease.
👉 Saved Posts — Efficiently curate and analyze your favorite LinkedIn content.
👉 Post Highlight — Dive deep into the performance of individual posts.
👉 Correlation Plot — Analyze how different factors affect your content's success.
👉 Reaction Timeline — See how your content resonates with your audience.
👉 Hashtags — Use data to refine your hashtag strategy.
👉 Reuse Feature — Identify and repurpose your most successful content.
👉 Post Type Analysis — Find out which types of posts work best for your audience.
👉 Snapshot — Keep a history of drafts and versions for easy edits.
👉 Growth Timeline — Track your LinkedIn performance and growth over time.
These features streamline the content creation process, offering insights and tools to enhance your LinkedIn presence.
Bonus: Multiple Photos on LinkedIn - Fun Facts
Did you know that optimizing your LinkedIn photos can significantly boost your brand's presence?
Here are some fascinating facts:
🚀 Brand Recognition: Incorporating your brand's colors and themes in images can increase brand recall by 15%.
🚀 Optimal Number of Images: Adding images boosts your reach by 5% per image, but this effect plateaus after the 5th image.
🚀 Human Connection: Photos that feature people can increase your reach by 20%, skyrocketing to 60% if you're in the photo, and they can also increase engagement by 50%.
🚀 Going Vertical: With 64% of LinkedIn users browsing on mobile, vertical photos are king. They achieve a 15% higher click-through rate than square images and 25% more than horizontal ones.
🚀 Choose Wisely: Despite their usefulness, screenshots tend to receive 15% fewer clicks, hinting at the value of more personalized or professional visuals.
Harnessing the power of well-chosen images on LinkedIn can make a huge difference in the performance of your content and the perception of your brand!
Final Thoughts
Posting multiple photos on LinkedIn really isn't rocket science.
However, the trick lies in choosing the right images that match your text and make your post stand out.
Thankfully, tools like AuthoredUp are here to help streamline your content creation, while also keeping an eye on areas for improvement.
Using such tools in your strategy can help you:
✔️ Cut down the time it takes to create top-notch content.
✔️ Keep all your creative ideas in one spot.
✔️ Fine-tune your content based on how your audience reacts to it.
✔️ Compare different posts to see which ones hit the mark and understand why.
✔️ Stay on top of your posting schedule.
✔️ Effortlessly manage your saved posts.
Sounds like a plan, right? So, why the wait?
Claim your 14-day free trial today and start boosting your LinkedIn game.
And, for those who've stuck around to the end, we've got something extra for you. Check out our free tools:
Happy writing, everyone! 🍺



.svg)

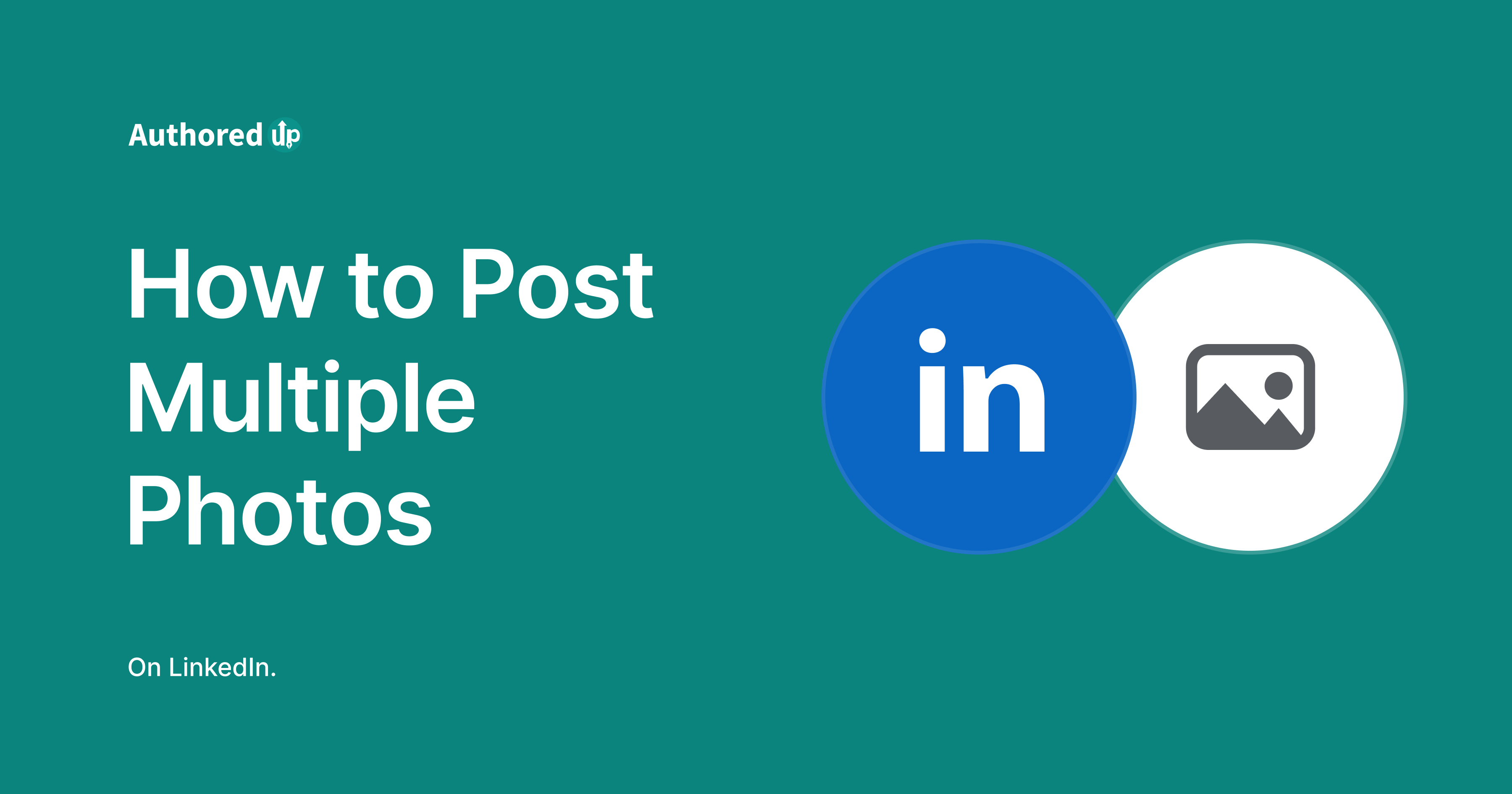
.svg)
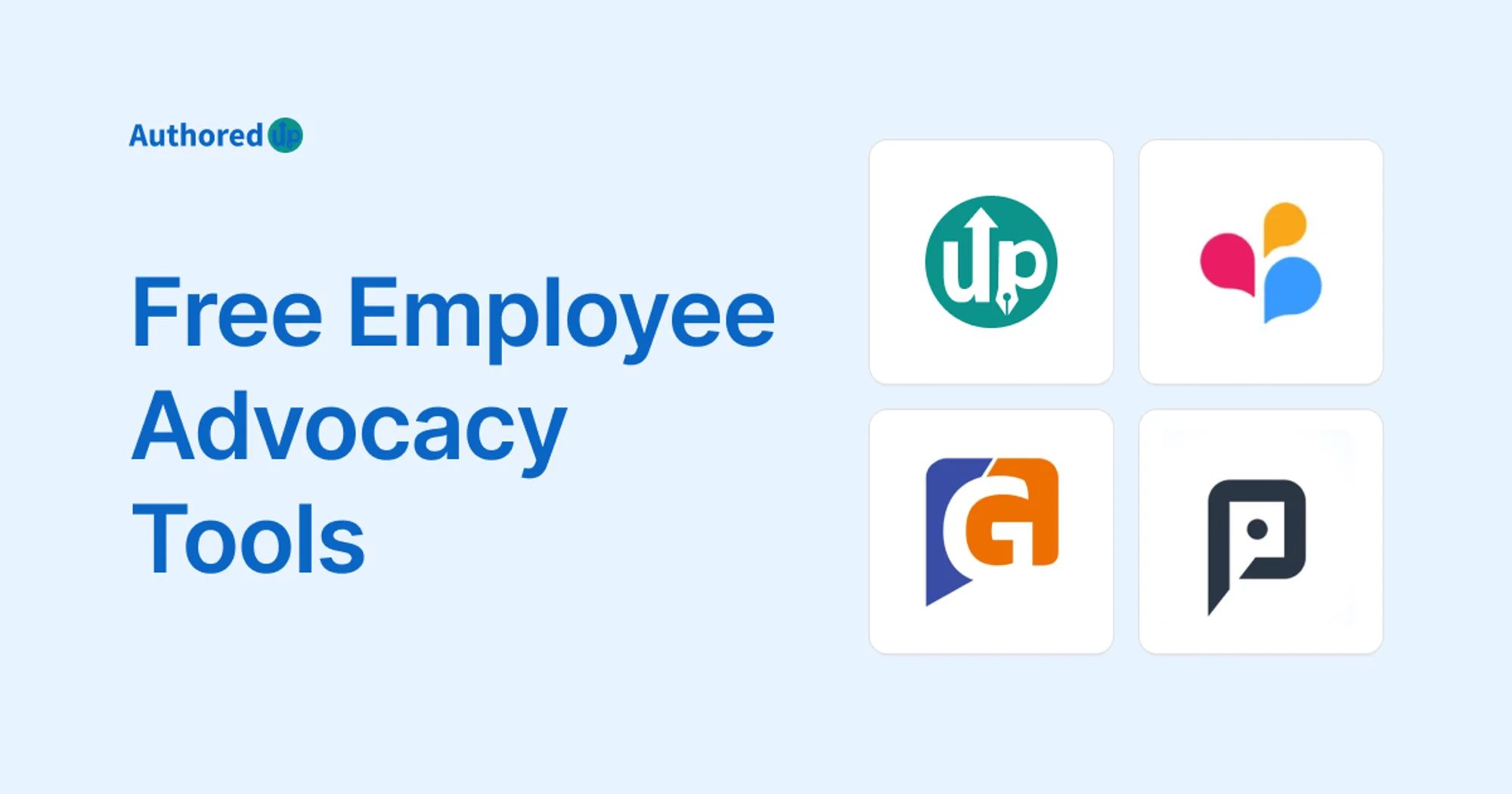

.svg)